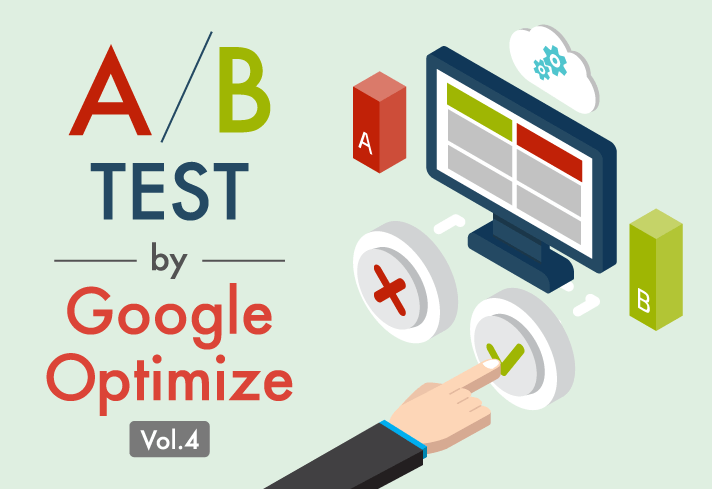アナリティクスでもオプティマイズで行ったABテストの結果を見ることはできます。
まぁ、結果の”優劣”のみを知りたいのであれば、どちらのツールで確認しても問題ないかと思いますが、特定のユーザーに絞って分析をするのであれば、アナリティクス側で確認するのは必須です。
確認方法は以下の通り。
STEP.1
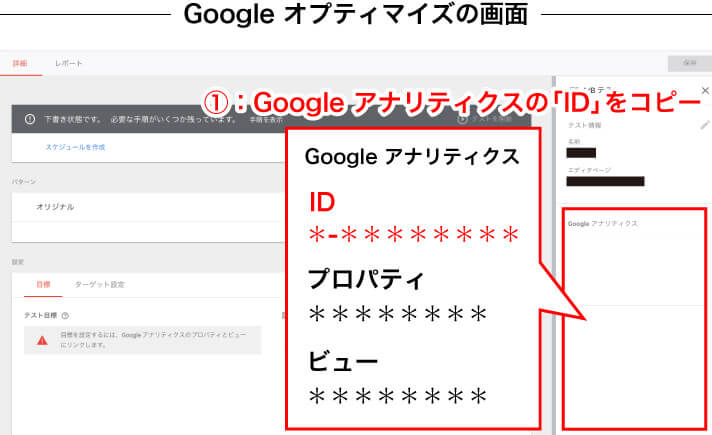
オプティマイズの画面でアナリティクスのIDをコピーします。
STEP.2
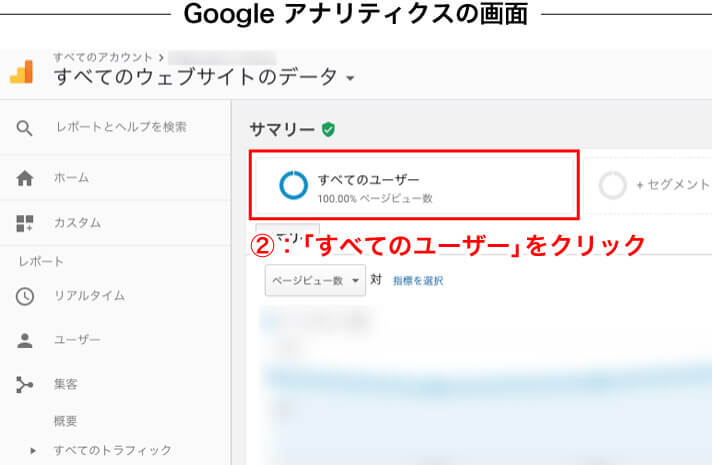
アナリティクスの画面を開き、「セグメント」から「すべてのユーザー」をクリックします。
STEP.3
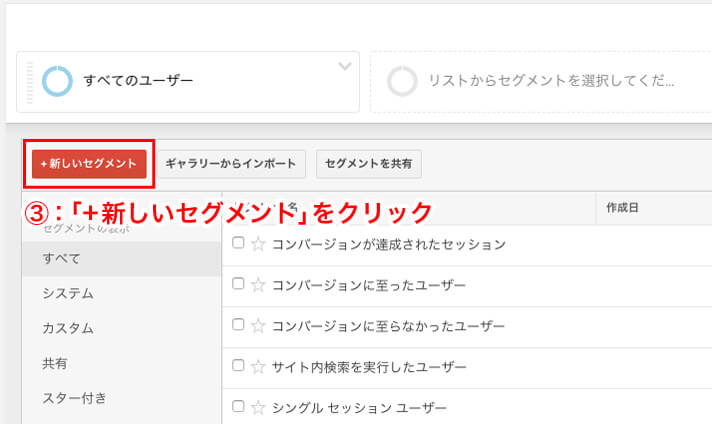
「+新しいセグメント」ボタンをクリックします。
STEP.4
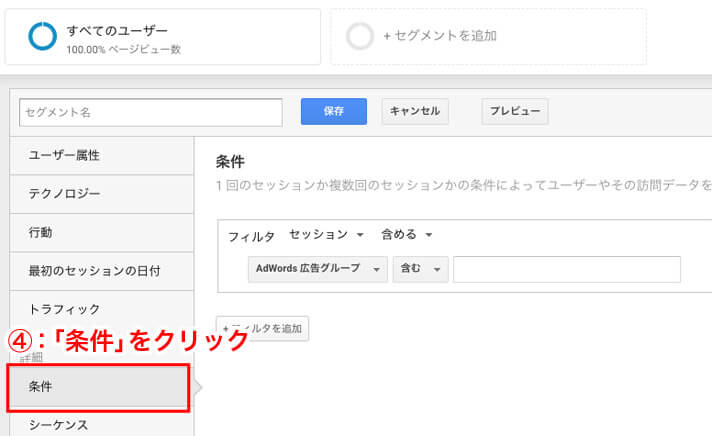
「条件」をクリックします。
STEP.5
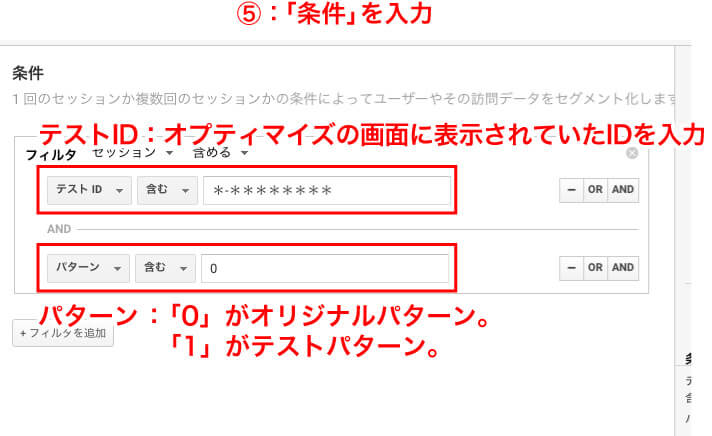
「条件」を以下の通り設定します。
| テストID | 含む | コピーしたGoogleアナリティクスの「ID」を貼り付ける |
|---|---|---|
| パターン | 含む | 0 もしくは 1 |
STEP.6
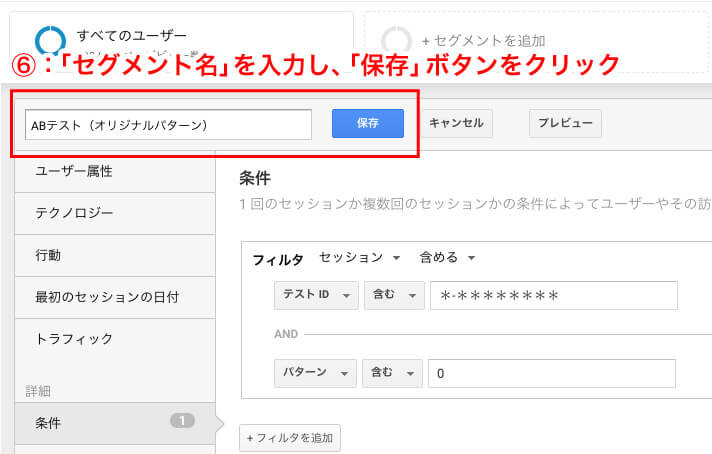
新しい「セグメント名」を入力し、「保存」ボタンをクリックします。
STEP.7
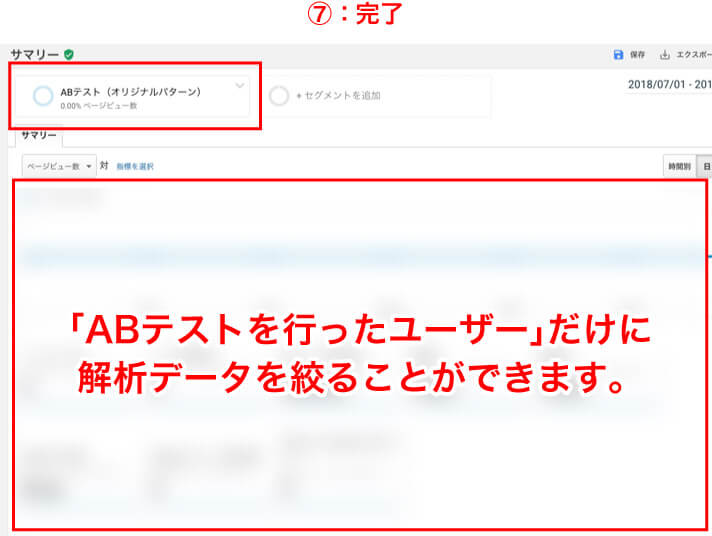
「ABテストを行ったユーザー」だけに解析データを絞ることができます。
ちなみに、解析の対象を「新規ユーザー」 or 「リピーター」に限定したい場合は、条件に「ユーザータイプ」を追加し、以下の通り入力することで、対象を絞ることができます。
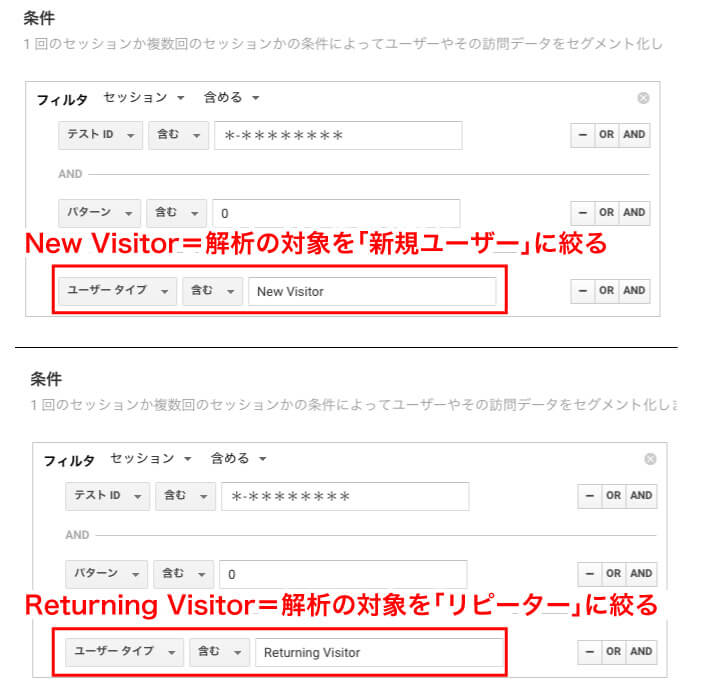
| テストID | 含む | コピーしたGoogleアナリティクスの「ID」を貼り付ける |
|---|---|---|
| パターン | 含む | 0 もしくは 1 |
| ユーザータイプ | 含む | New Visitor もしくは Returning Visitor |
このような感じでアナリティクスを使うと、特定のユーザーに絞ってABテストの結果を見ることができます。
対象を絞れるので「行動フロー」を使い、セグメントごとの動きの差を検証してみると、何かしらの改善点が見えてくるかもしれませんね。その他にも活用方法は色々あるかと。
ぼく
「結果」はオプティマイズ、「考察」にはアナリティクスを使うと、精度が高い「結論」にたどり着きやすくなるかと!
そんな感じで。終わりッ!!