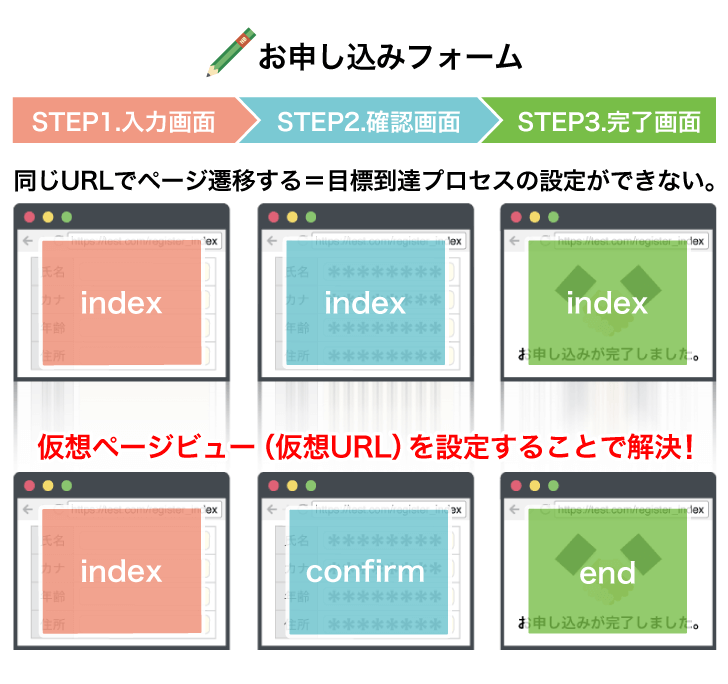こんにちは。WEBデザイナー 兼 マーケターです。
仮想ページビューの設定方法だけをサクッと知りたい方はコチラをクリック。
記事タイトルは、まさに先週ぼくが先輩に投げかけた質問。
先輩から与えられたミッションは以下の通り。
— Googleアナリティクスを起動 —

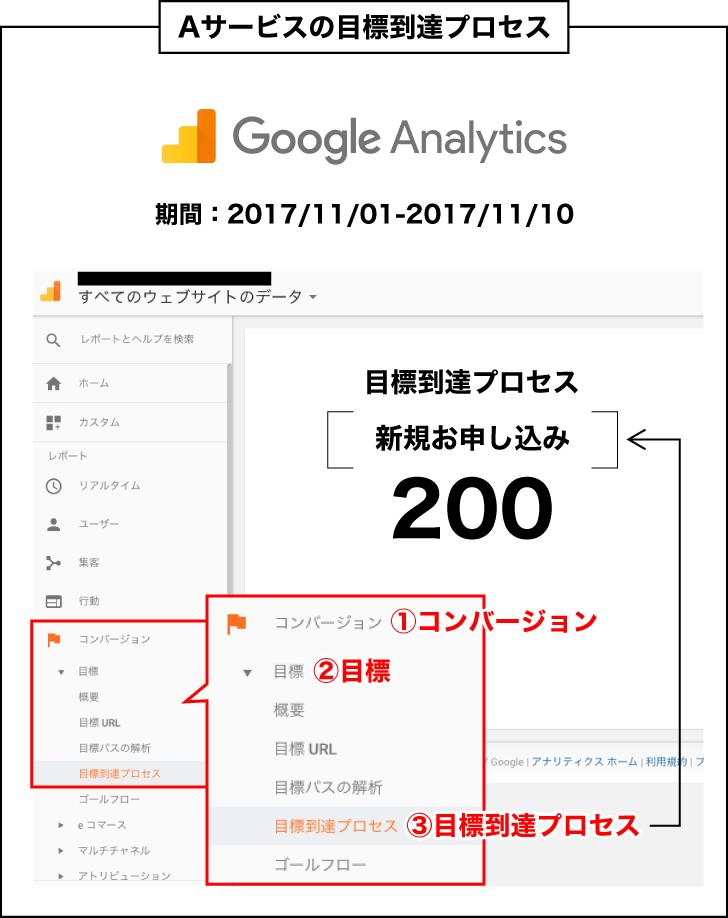

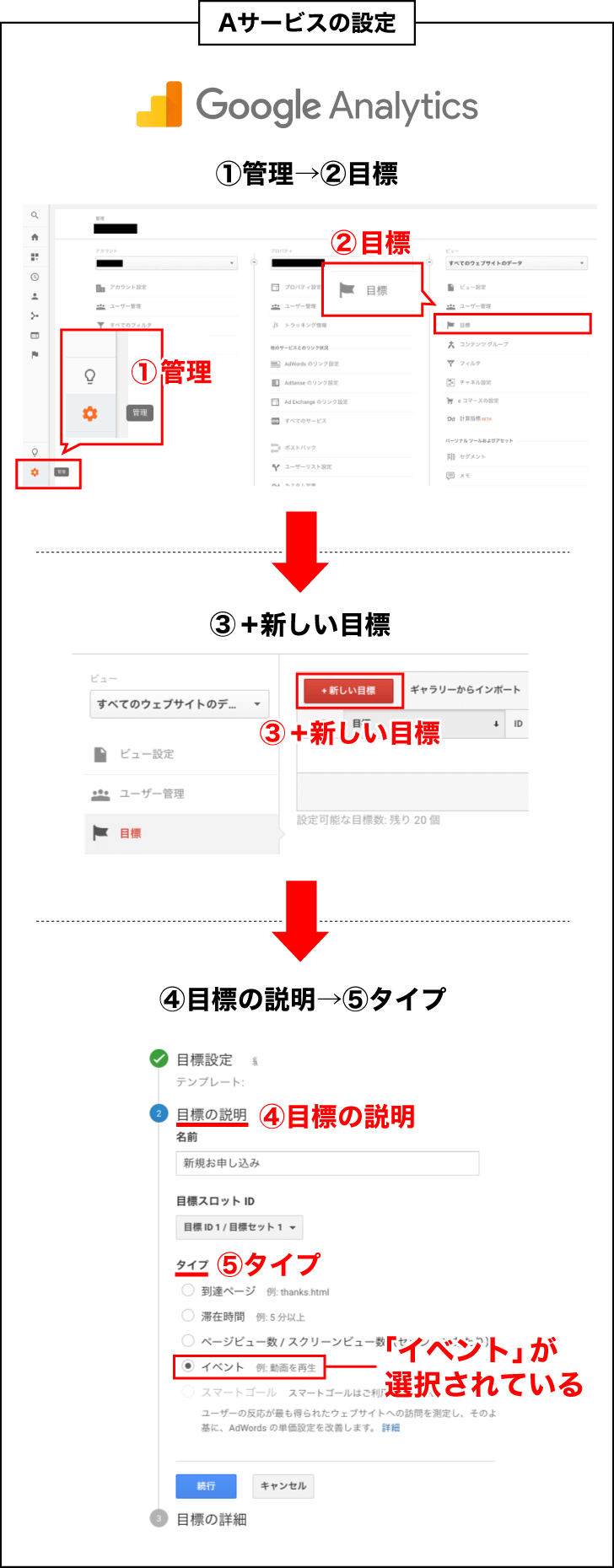
+
![]()
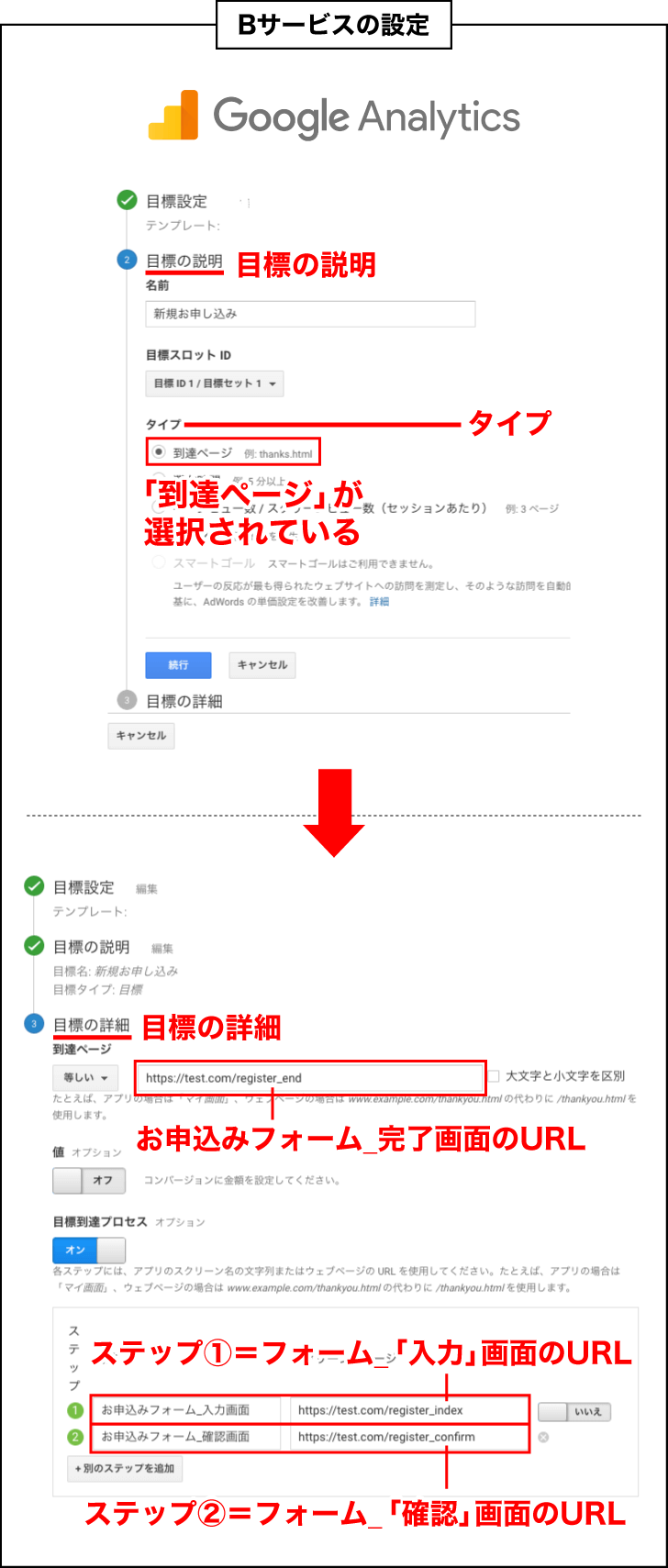
・
・
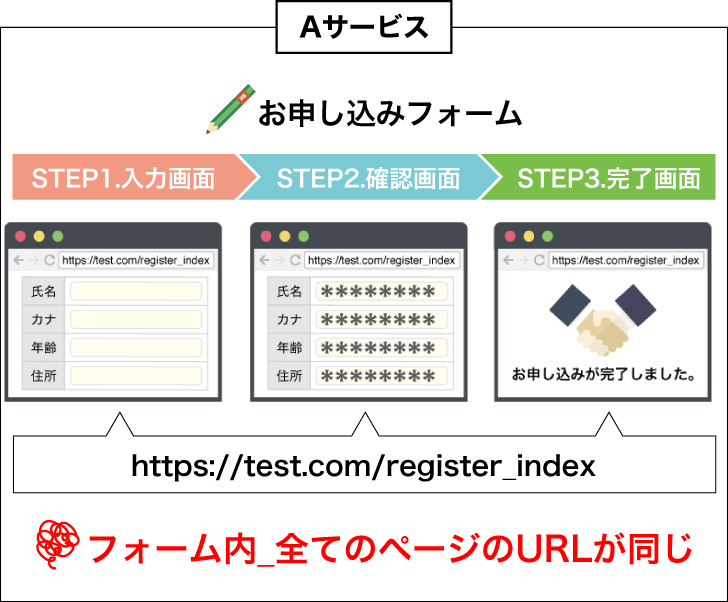
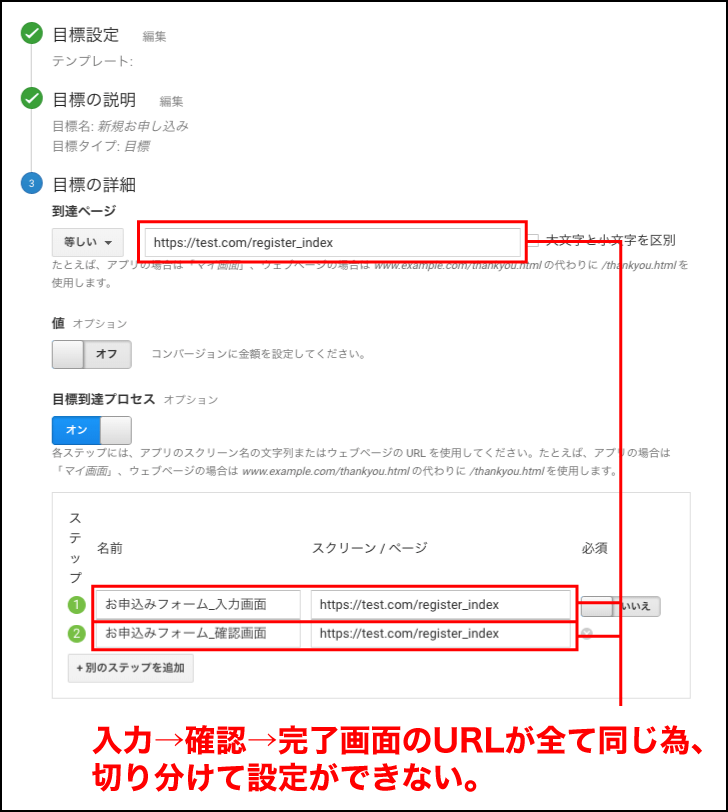

ということで、「仮想ページビュー」の設定方法について書いていきます。
目次
仮想ページビューの設定方法について
HTML側での設定
各ページの<head>内にアナリティクスのトラッキングコードを記述します。(UA-XXXXX-YはアナリティクスのトラッキングIDです。)
|
1 2 3 4 5 6 7 8 9 10 11 12 13 |
<head> <!-- Google Analytics --> <script> (function(i,s,o,g,r,a,m){i['GoogleAnalyticsObject']=r;i[r]=i[r]||function(){ (i[r].q=i[r].q||[]).push(arguments)},i[r].l=1*new Date();a=s.createElement(o), m=s.getElementsByTagName(o)[0];a.async=1;a.src=g;m.parentNode.insertBefore(a,m) })(window,document,'script','https://www.google-analytics.com/analytics.js','ga'); ga('create', 'UA-XXXXX-Y', 'auto'); ga('send', 'pageview', {'page': '目標到達プロセスに設定したいURLを入力', 'title': '仮のタイトルを入力'}); </script> <!-- End Google Analytics --> </head> |
ga(‘send’, ‘pageview’, {‘page’: ‘目標到達プロセスに設定したいURLを入力’, ‘title’: ‘仮のタイトルを入力’}); が仮想ページビューのトラッキングコードとなり、この部分だけを各ページ(入力・確認・完了)の内容に合わせた設定に変更する必要があります。
|
1 2 |
<!-- 入力画面 --> ga('send', 'pageview', {'page': '/register_index', 'title': 'お申し込みフォーム_入力画面'}); |
|
1 2 |
<!-- 確認画面 --> ga('send', 'pageview', {'page': '/register_confirm', 'title': 'お申し込みフォーム_確認画面'}); |
|
1 2 |
<!-- 完了画面 --> ga('send', 'pageview', {'page': '/register_end', 'title': 'お申し込みフォーム_完了画面'}); |
↓仮想ページビューのトラッキングコードの内訳は以下の通りです。
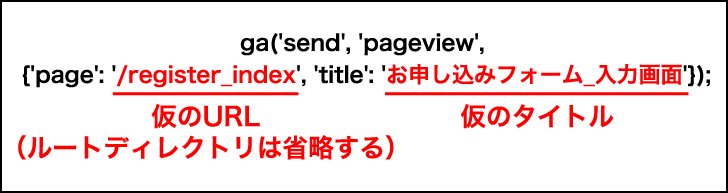
これで、URLの切り分けができる様になり、「目標到達プロセス」の設定が可能となります。
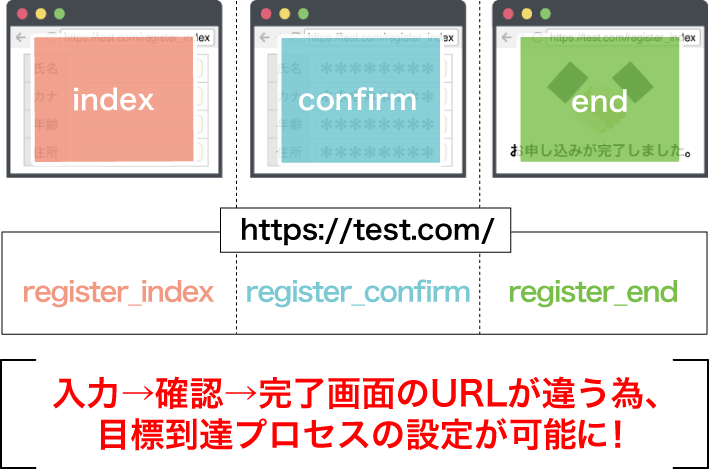
↓参考記事
続いては、アナリティクス側の設定について。
Google アナリティクス側での設定
サイドメニューの「管理」をクリックした後、ビュー列の「目標」をクリックします。
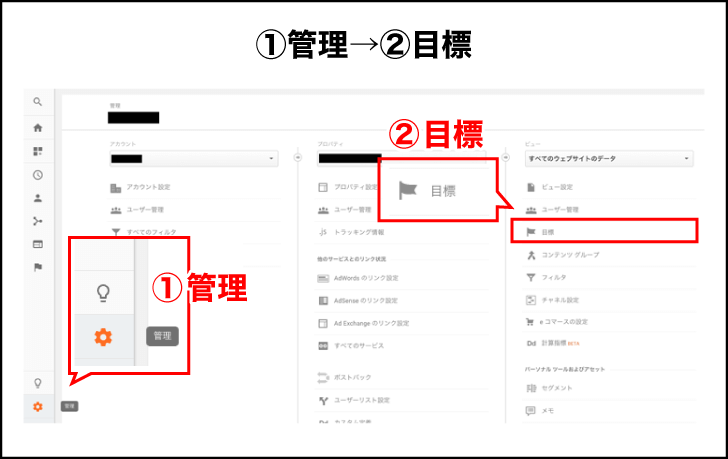
↓
「+ 新しい目標」ボタンをクリックします。
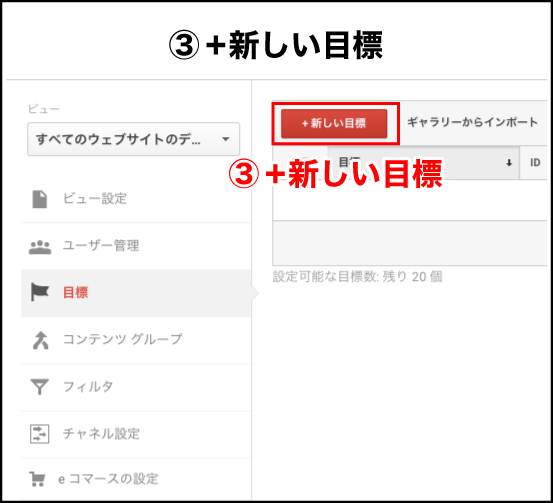
↓
「目標の説明」をクリックし、「名前」を入力。そして、タイプで「到達ページ」を選択します。
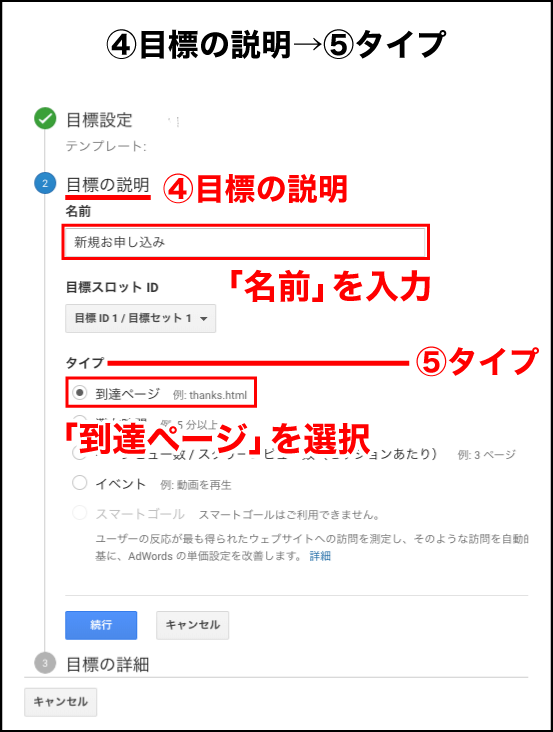
↓
「目標の詳細」をクリックし、到達ページに「完了画面の仮URL」を入力。そして、目標到達プロセスのステップには「お申込みに至るまでのページの仮URL」を入力します。
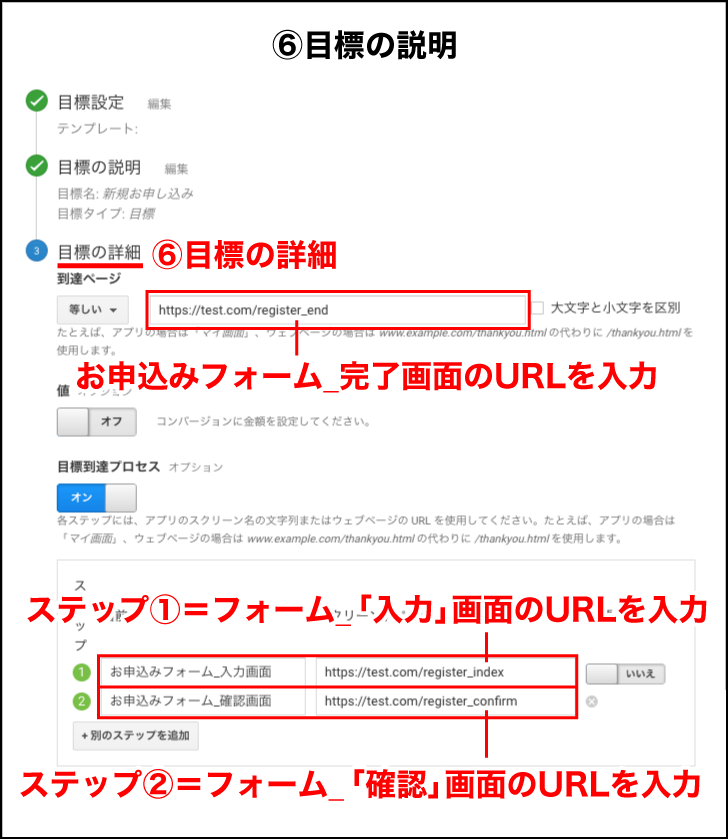
これで仮想ページビューの設定が完了です。
続いては、動作確認について。
Tag Assistant(タグアシスタント)で仮想ページビューが正常に出力されているか確認
目標到達プロセスが正常に計測されているか否か、本番環境にUPする前に確認する必要があります。
まぁ、そのままUPしても問題は無いんですが、目標到達プロセスが計測されるまでには時間がかかる為、後々のことを考えると、事前に動作確認を行った方が手間や時間を省けます。
また、ぼくが仮想ページビューを設定した時、当日中に関しては、フォーム内に人が訪れているにも関わらず、何故か目標到達プロセス内の数字は「0」で反映されてました。(翌日から計測が可能に。)
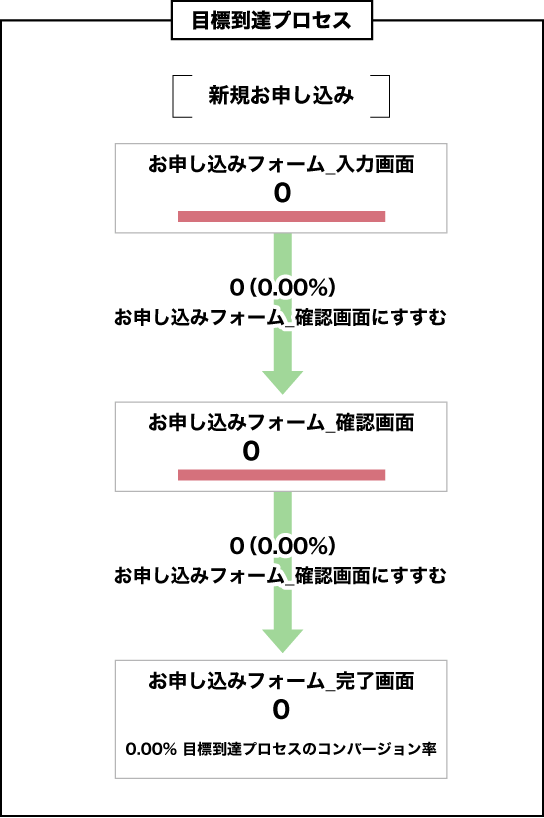
何故か「目標到達プロセス」が0で反映される。(単なる設定ミスの可能性も…)
いずれにしろ、計測が正常に行われているか判断するには相応の時間が必要ということです。
なので、UP前の動作確認はしておいた方が無難ですね。
動作確認は、Googleが提供しているTag Assistant(タグアシスタント)を利用します。
Tag Assistant(タグアシスタント)での確認方法
1:Tag Assistant(タグアシスタント)をインストール。
↓
2:Tag Assistantを起動し、お申し込みフォームの「前のページ」で「Record」ボタンをクリックします。
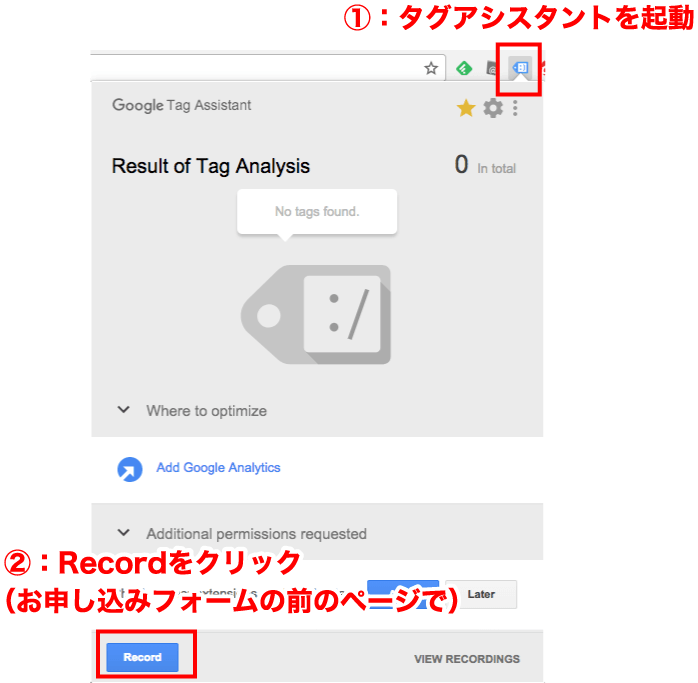
↓
3:お申し込みフォームにアクセスします。
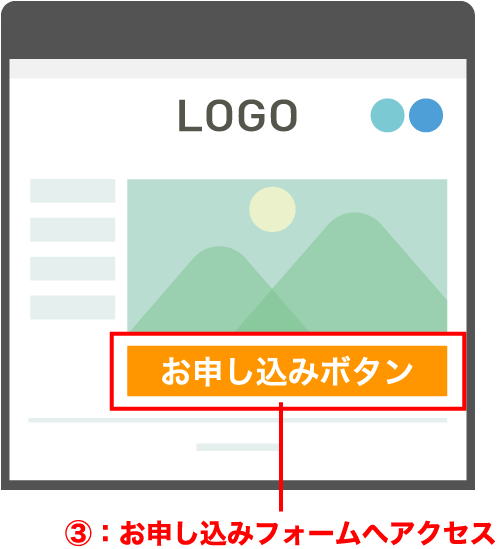
↓
4:完了画面までページ遷移します。(完了画面でストップ)
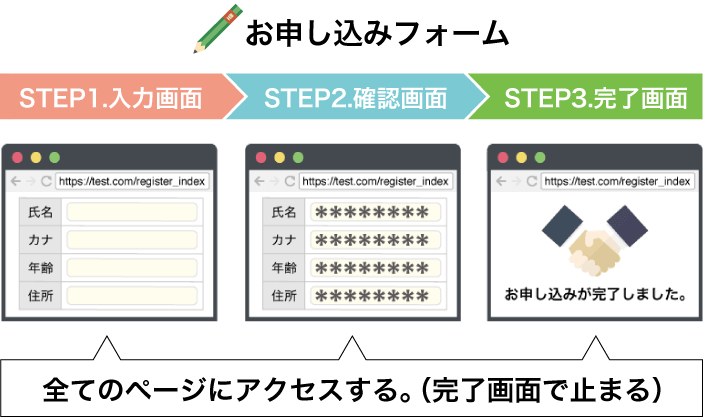
↓
5:完了画面でTag Assistantの「STOP RECORDING」ボタンをクリックします。
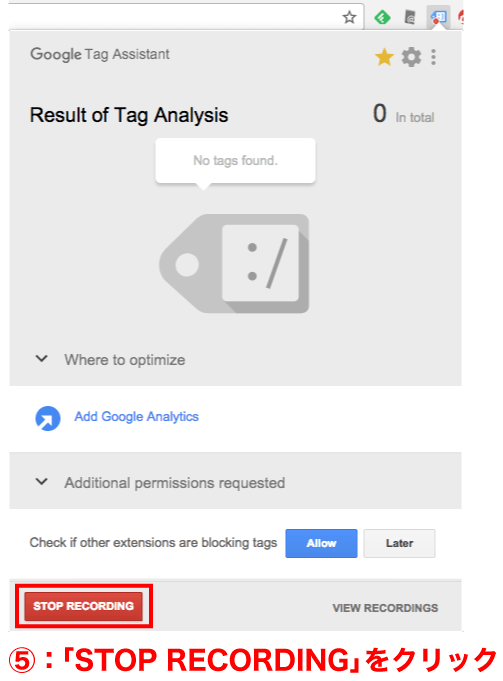
↓
6:Tag Assistantの「Show Full Report」ボタンをクリックします。

↓
7:TitleとTracked Pageが仮想ページビューで設定した内容と同一であるかを確認します。(Pagload 1 〜Pagload 3まで全てを確認)
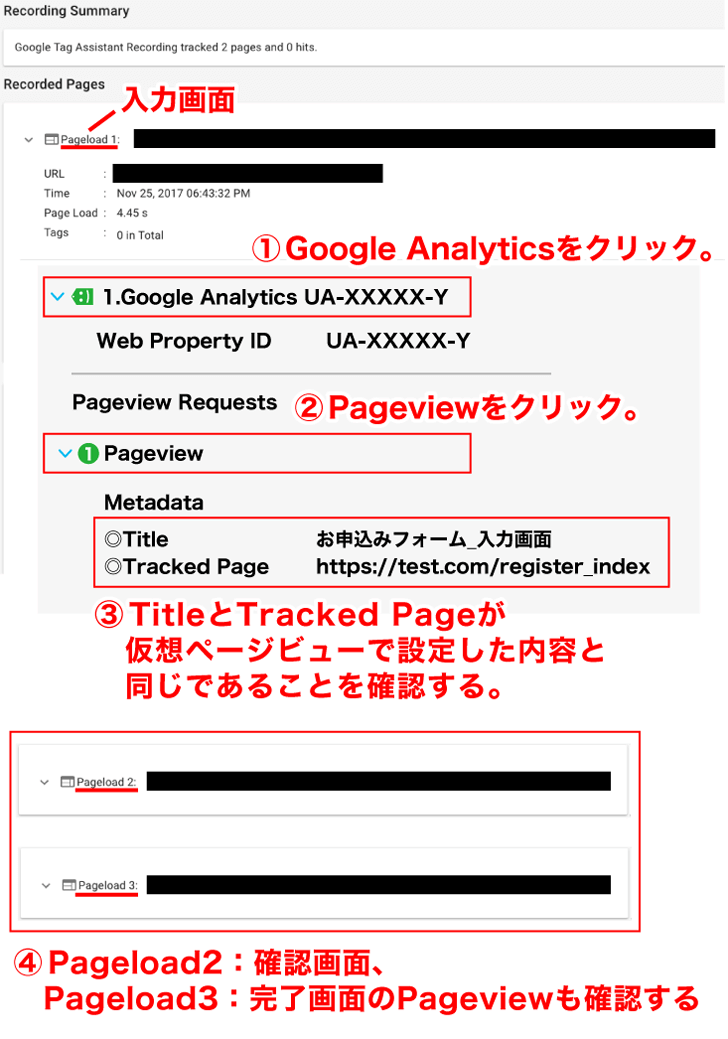
仮想ページビューで設定した内容と同じであれば、問題なく計測できています。
これにて確認作業は終了。
まとめ
仮想ページビューの設定の流れは以下の通り。
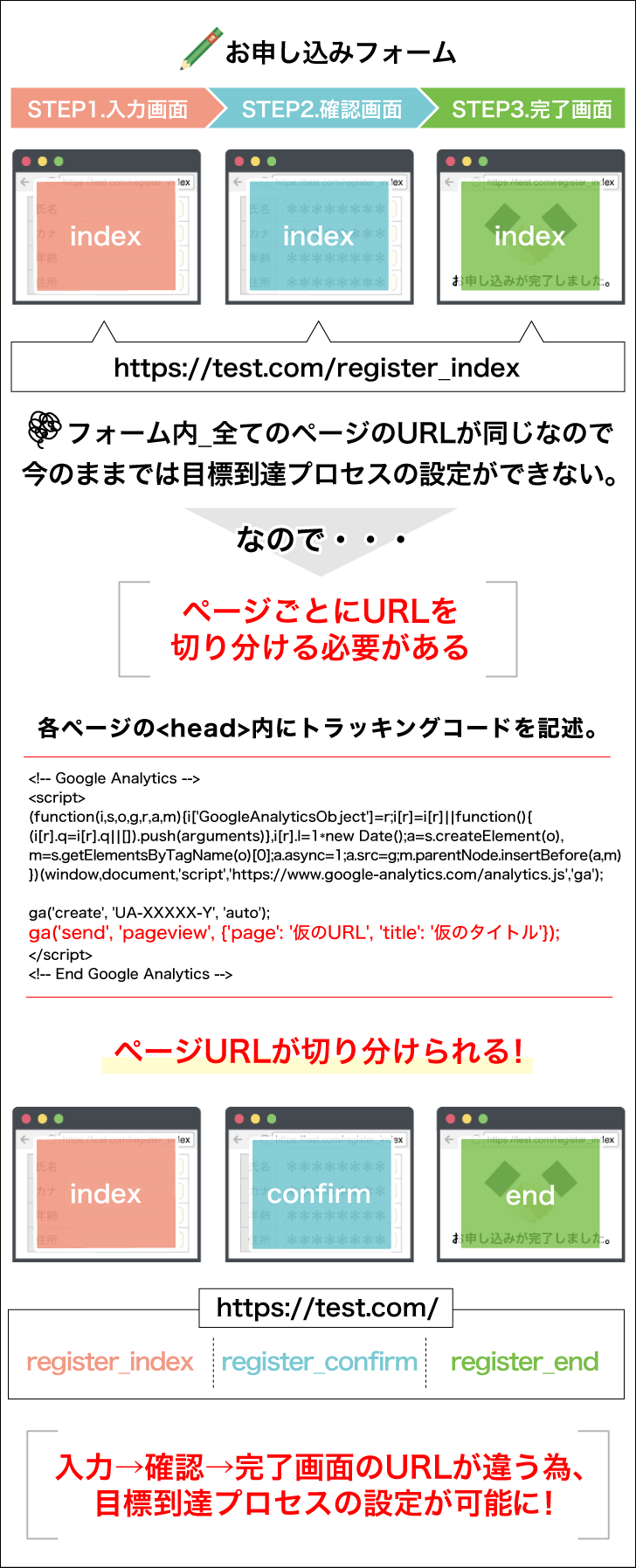
これでフォーム内の離脱率が分かる様になります。
特定のページでの離脱率が多い =「何かしらの問題」があるページといえる為、「EFO(エントリーフォーム最適化)」対策を施す必要があります。
EFOについては、次の機会に。
この記事が「URLが同じで目標到達プロセスの設定ができねぇ〜( ̄□ ̄#)」って方の参考になれば幸いです。