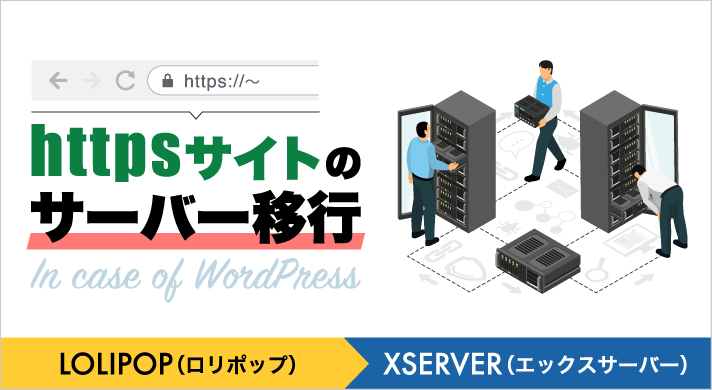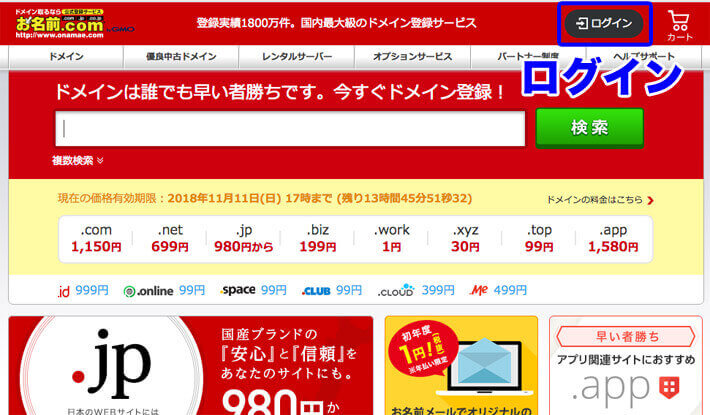「SSL化したサイト(httpsサイト)」でサーバー移行を行う際は、事前に移行先のサーバーでSSL化を済ましておく必要があります。
“これ”をしないで移行すると、移行先のサーバーが初期状態では「http」とSSL化していない関係上、画面が真っ白になります。(「https→http」とURLが強制的に変わるので。)
通常であれば、無料SSL証明書(Let’s Encrypt)を持ち込んで、SSL化を済ませておけばいいだけの話ですが、エックスサーバーの場合、他社SSL証明書の持ち込みに対応していません。
よって、エックスサーバーで販売されている有料SSL証明書(年額990円〜)を購入する必要があります。
この記事では、「サイトが表示されない期間なし」で「httpsのまま」、「ロリポップからエックスサーバー」へ移行する際の手順をまとめています。
この度エックスサーバーでは、「WordPress簡単移行」機能(正式版)の提供を開始しました。正式版ではベータ版に改良を加え、より多くのサイトでご利用いただけるようになっています。WordPressの移行の際には、当機能をぜひご活用ください!https://t.co/hffcmk1JTb
— レンタルサーバー【エックスサーバー】 (@xserverjp) 2019年4月3日
目次
WordPress側の作業
キャッシュ系のプラグインを削除する
「WP Super Cache」、「W3 Total Cache」などキャッシュ系のプラグインを利用している場合は、削除する必要があります。
↓以下、例(WP Super Cache の場合)
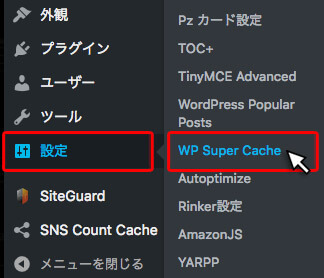
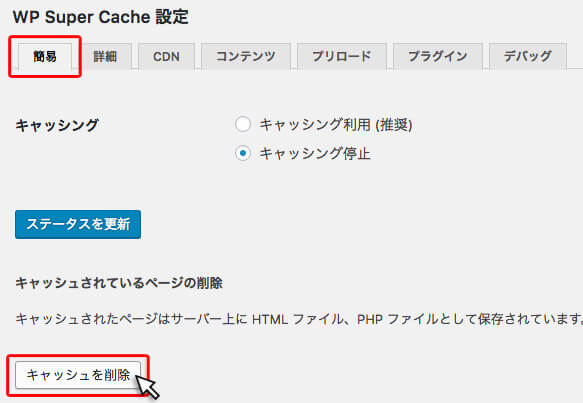
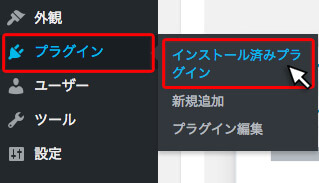
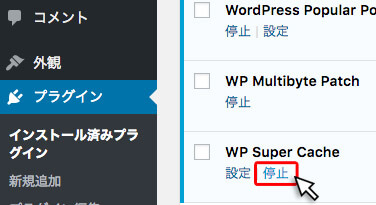
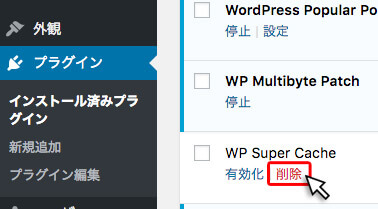
プラグイン削除後、問題なくサイトが表示されるかを確認します。
続いては、移行元のサーバー「ロリポップ」で行う作業について。
ロリポップ側の作業
まずは、ウェブサイトのファイルデータ(HTML・CSSや画像など)とデータベースのデータをダウンロードします。
バックアップファイルのダウンロード
バックアップ機能は、有料オプションになります(月額300円)。契約していない方は、FTPソフトから直接データをダウンロードする必要があります。
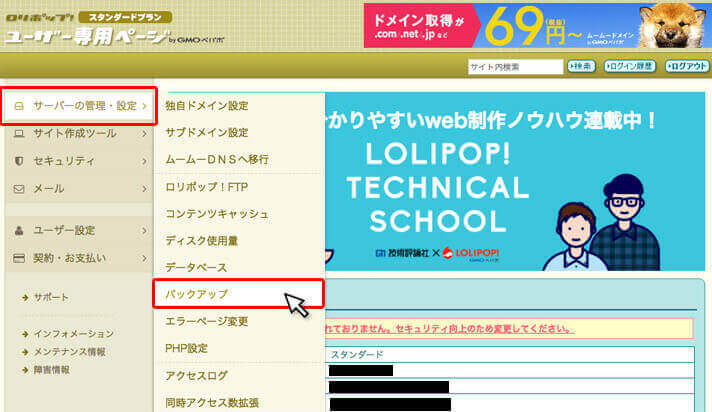
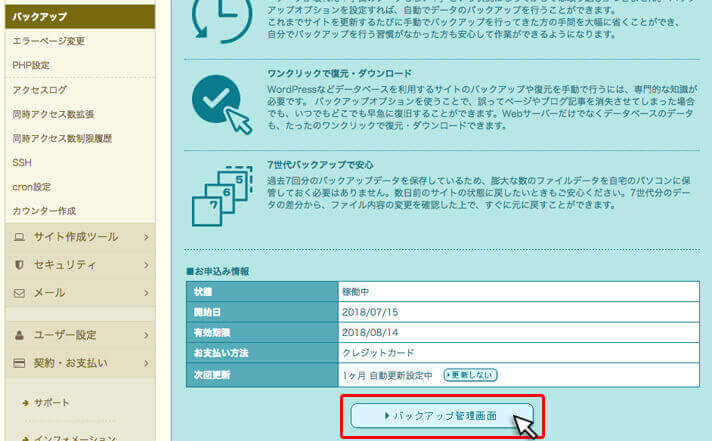
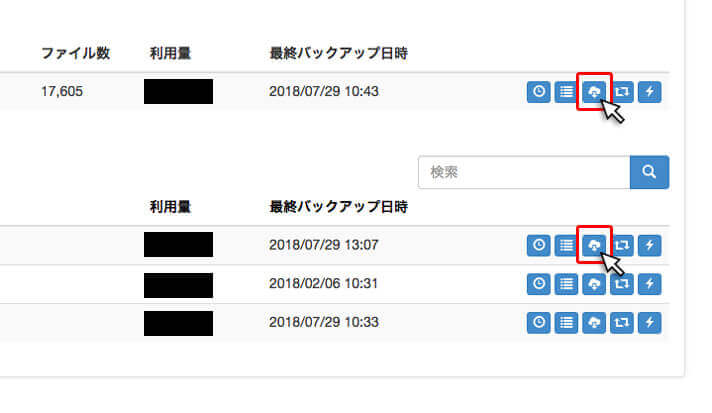
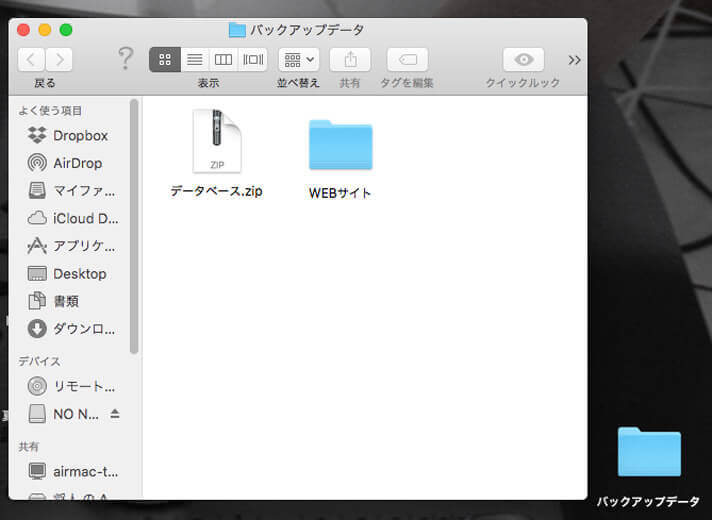
続いては、PHPのバージョンを最新にして、移行元・移行先でのバージョンの差異を無くします。
PHPのバージョンを最新にする
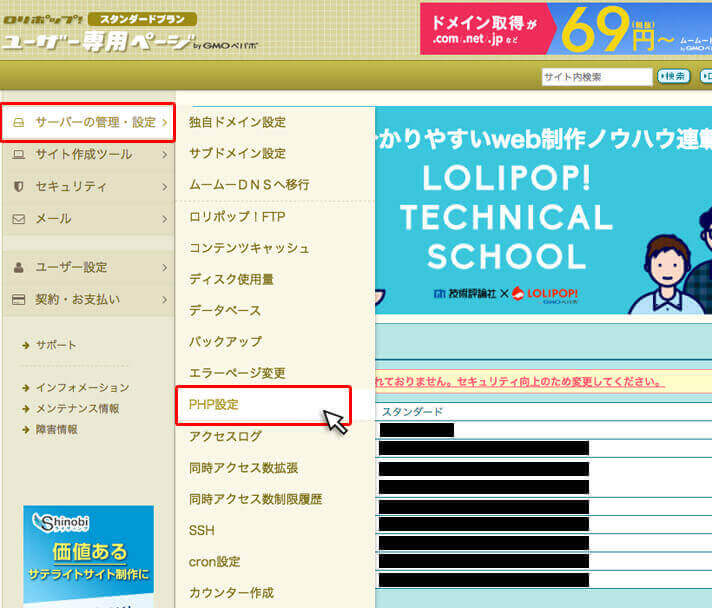

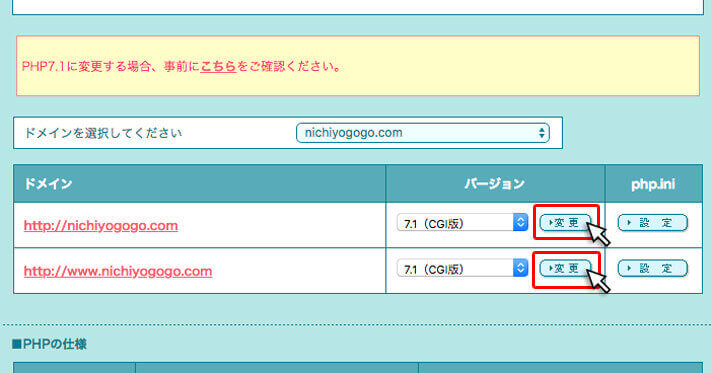
続いては、メールアカウントの作成。
SSL証明書の取得には、「admin@コモンネーム」などの特殊なメールアドレス(管理者アドレス)が必須です。
Gメールなど、任意のメールアドレスの利用はNGなため、サーバー側で作成する必要があります。
メールアカウントを作成
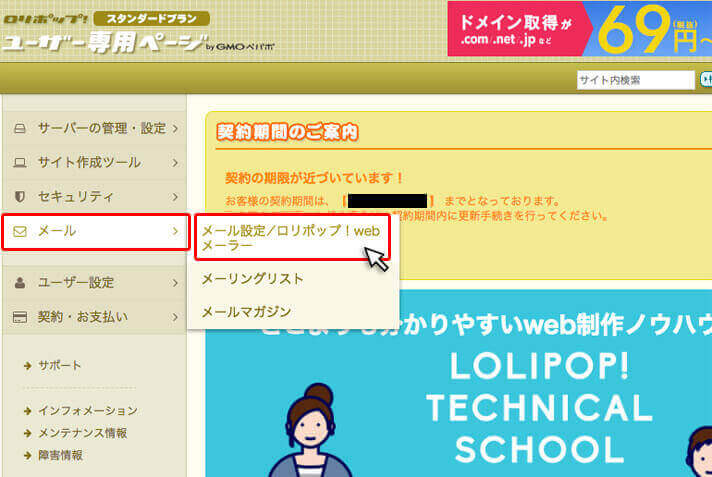
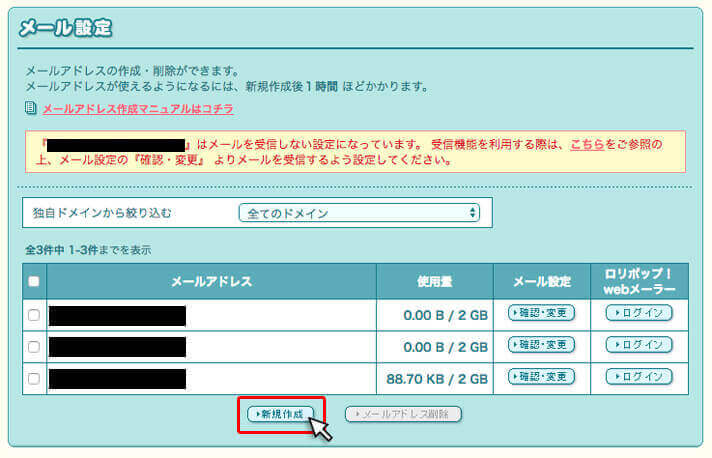
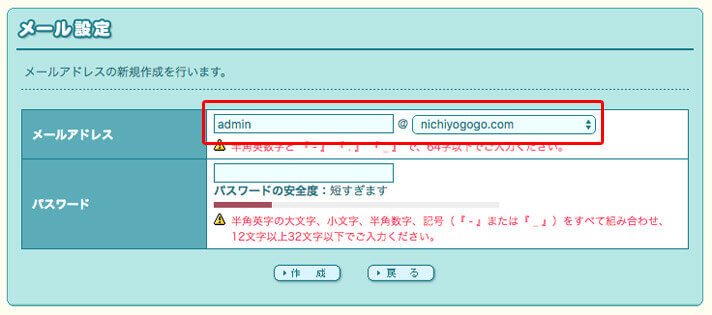
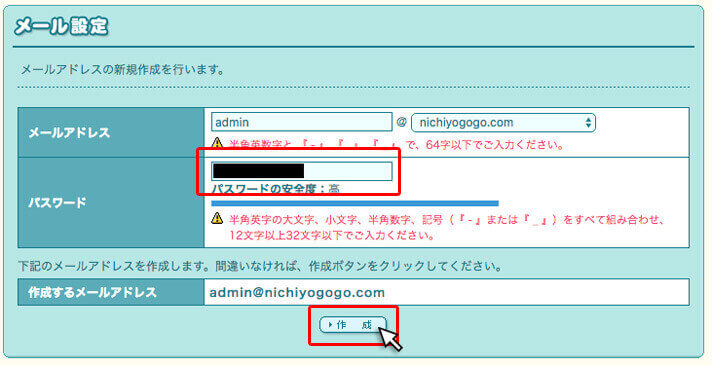
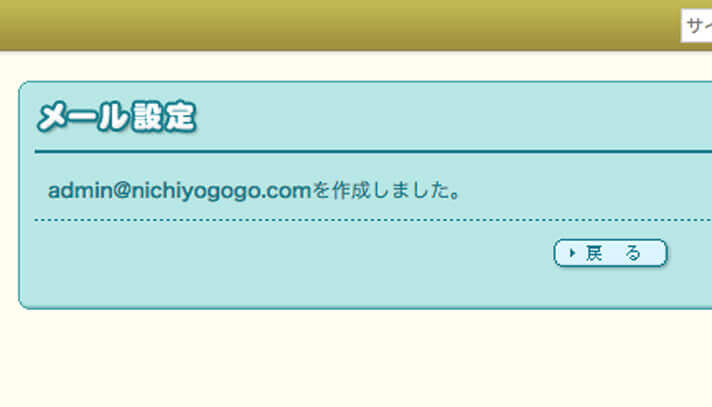
これにて移行元(ロリポップ)の作業は終了。
続いては、移行先のサーバー「エックスサーバー」で行う作業について。
エックスサーバー側の作業
移転するサイトのドメインを登録
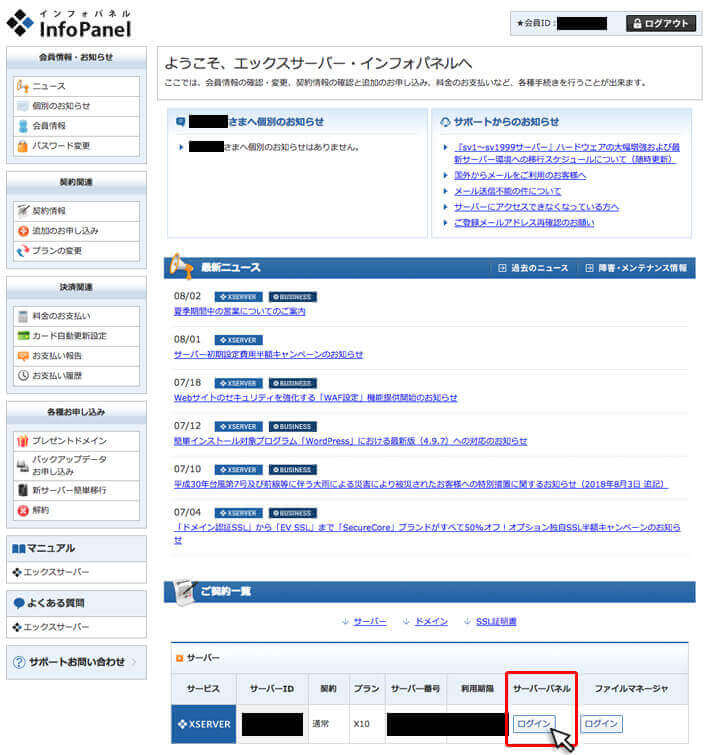
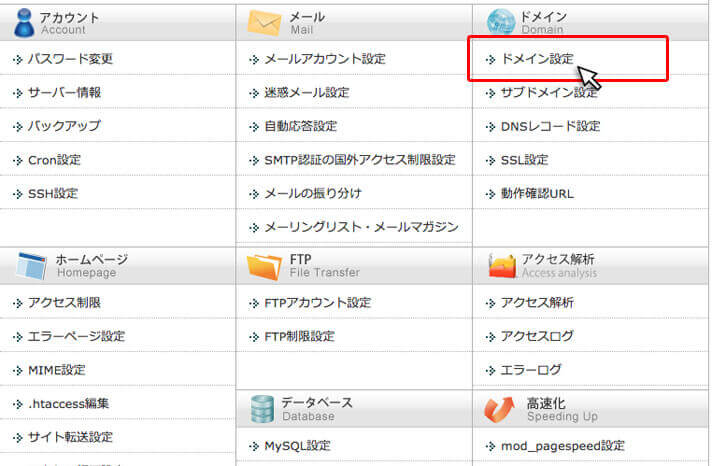
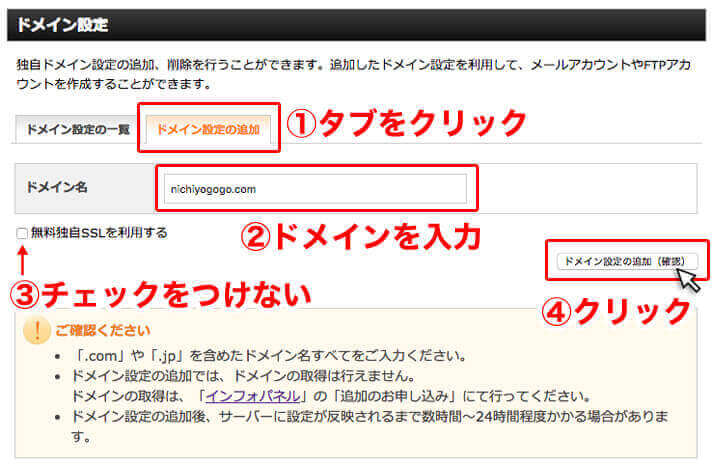
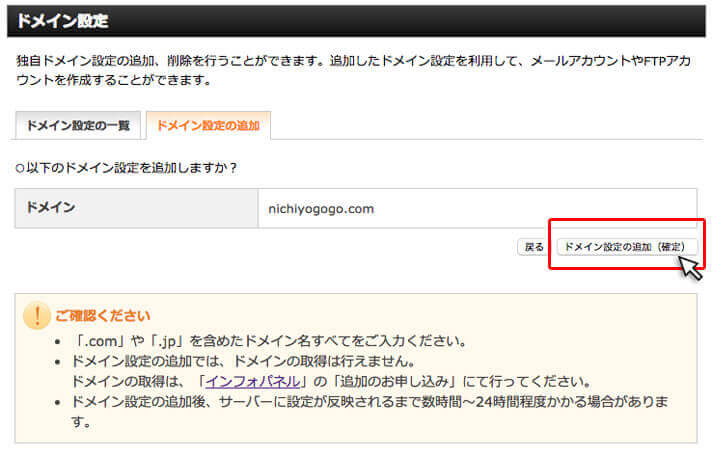
続いては、SSL化(https)に必須な証明書の申し込みを行います。
SSL証明書の申し込み
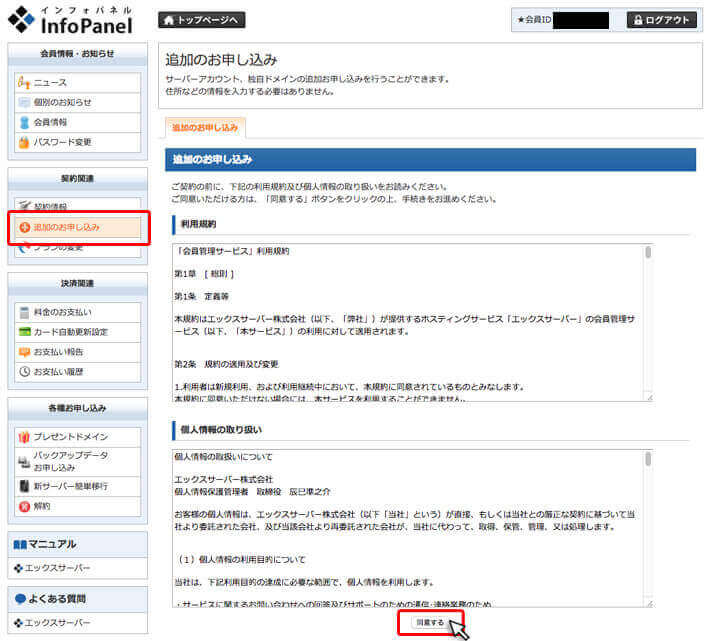
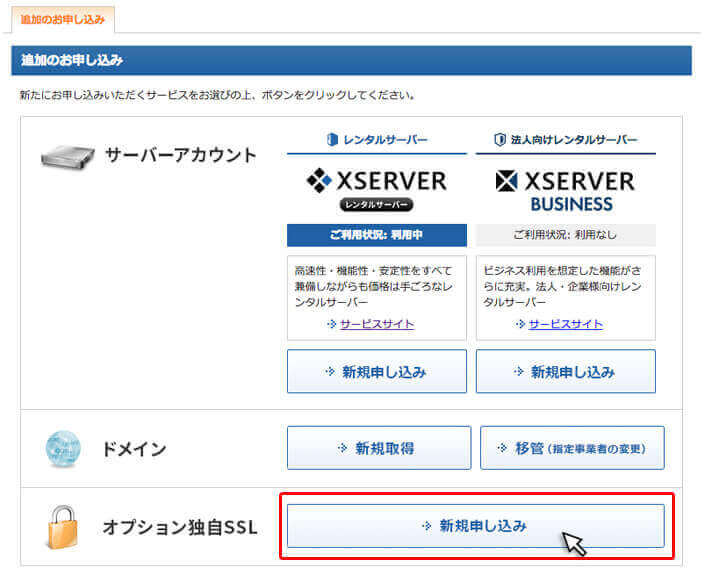
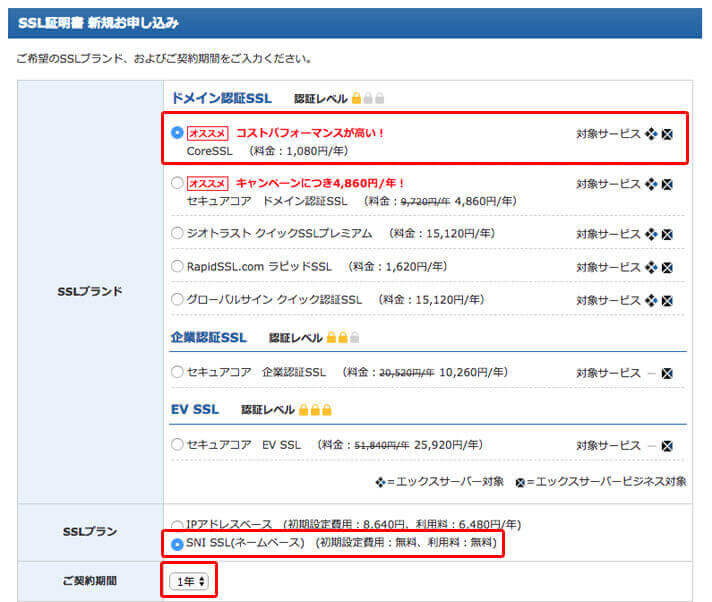
| SSLブランド | CoreSSL(最安値のSSL証明書) |
|---|---|
| SSLプラン | SNI SSL(ネームベース) |
| ご利用期間 | 1年 |
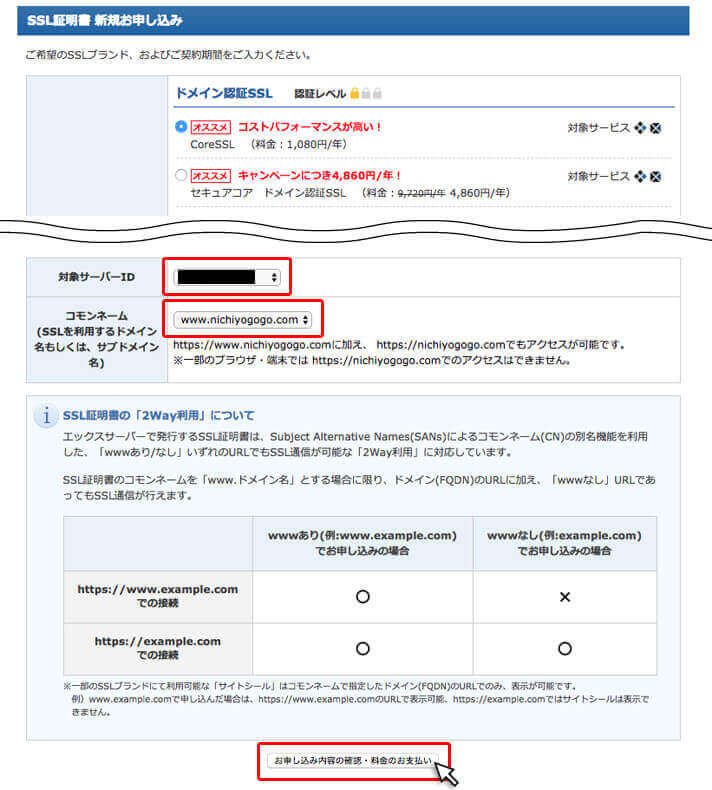
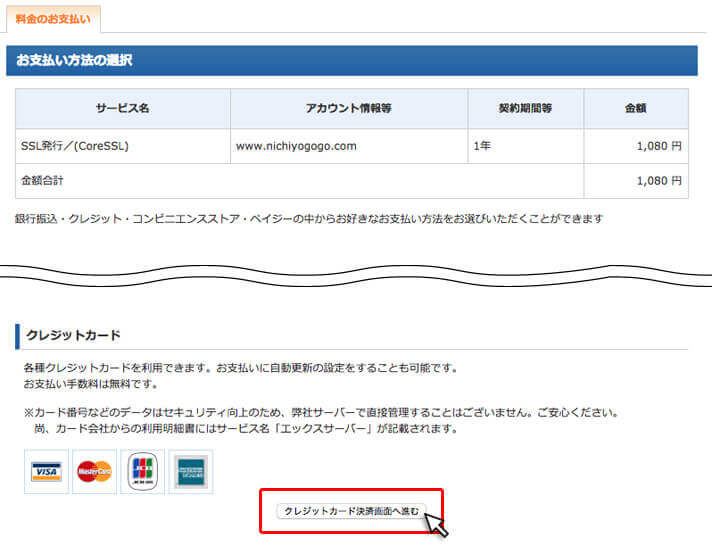
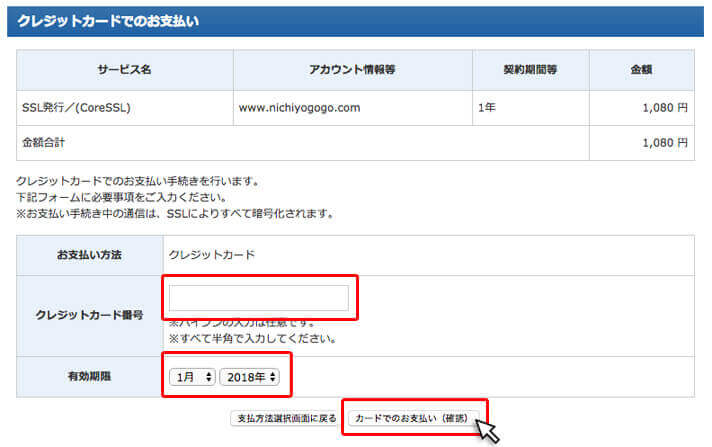
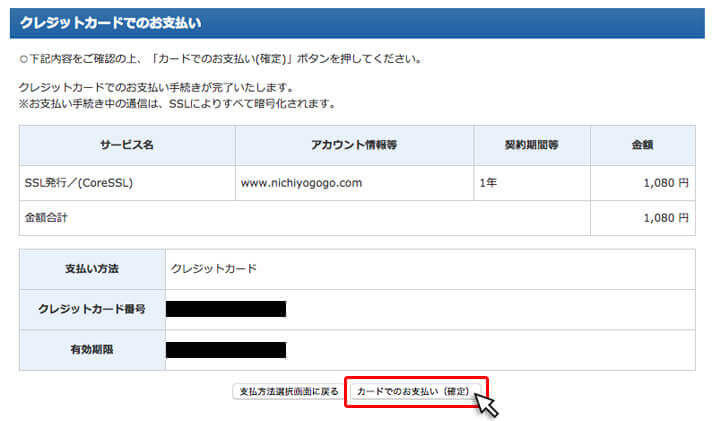
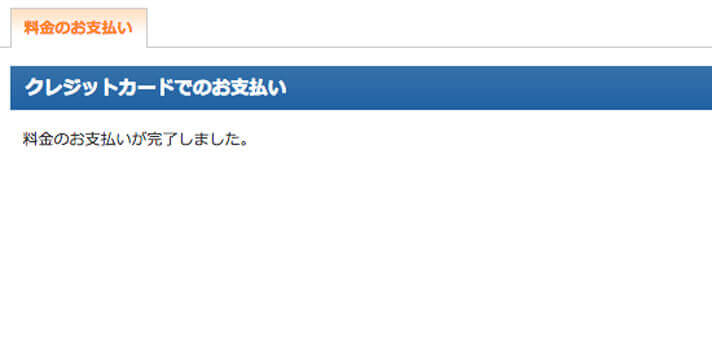
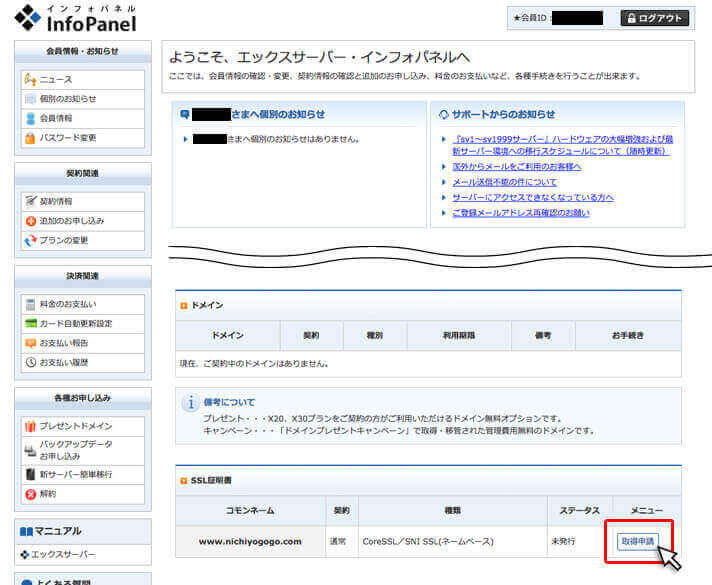
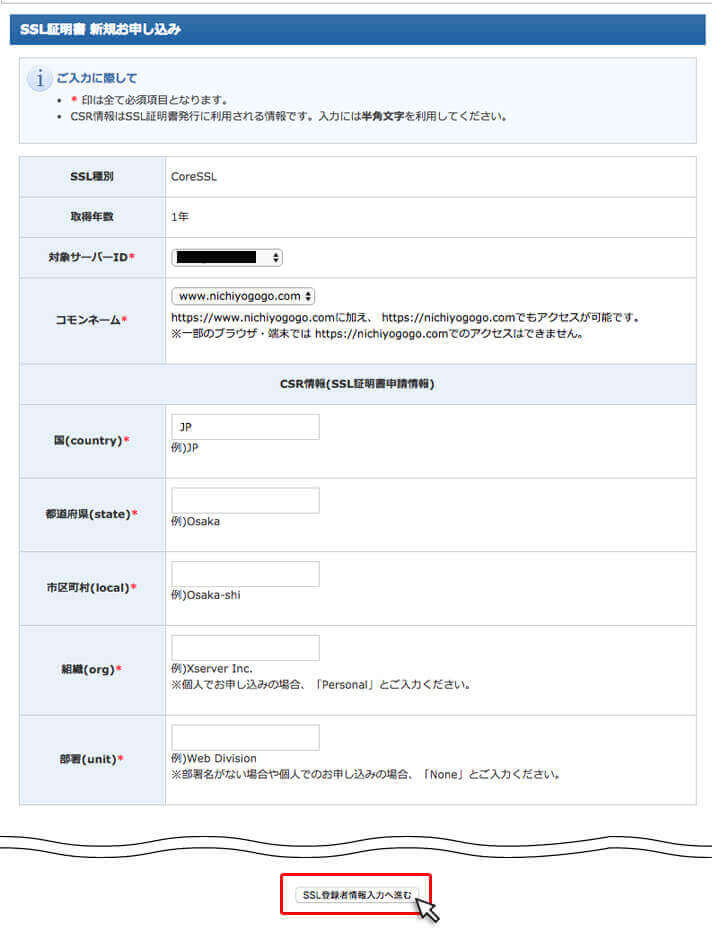
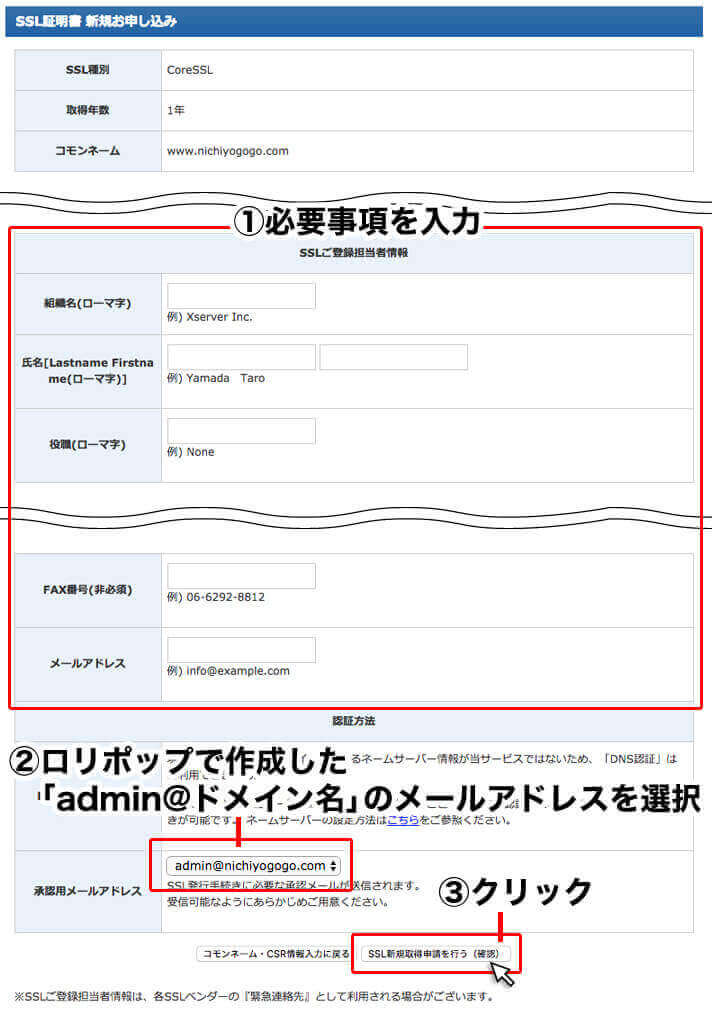
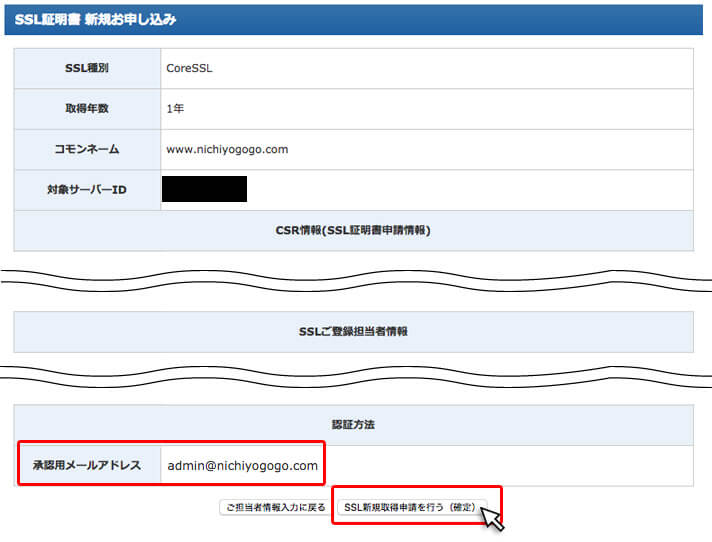
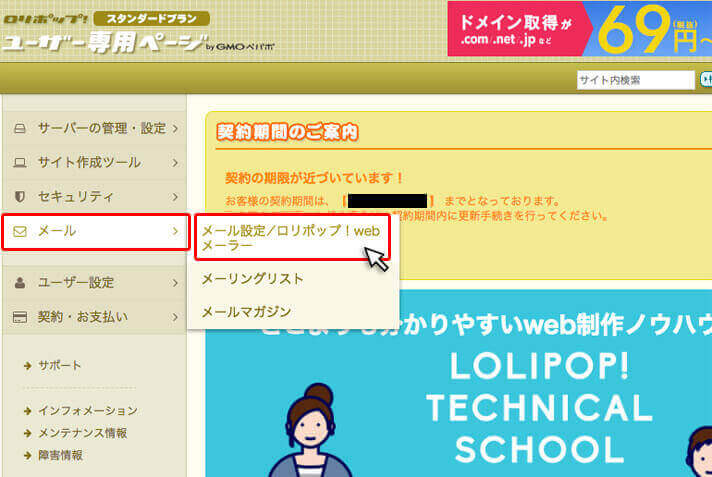
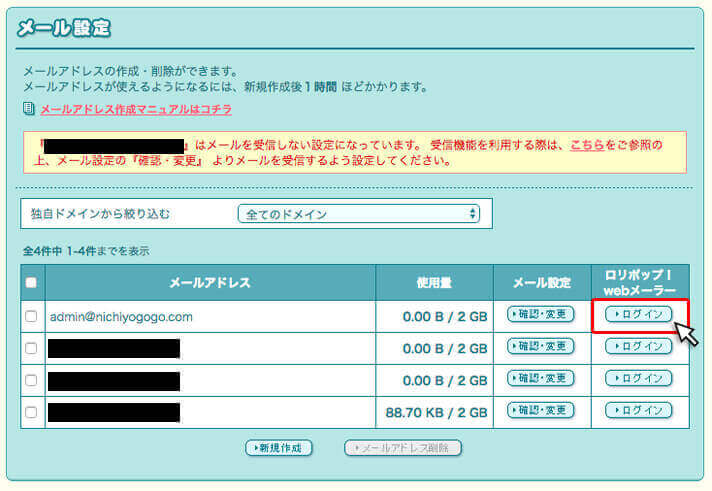
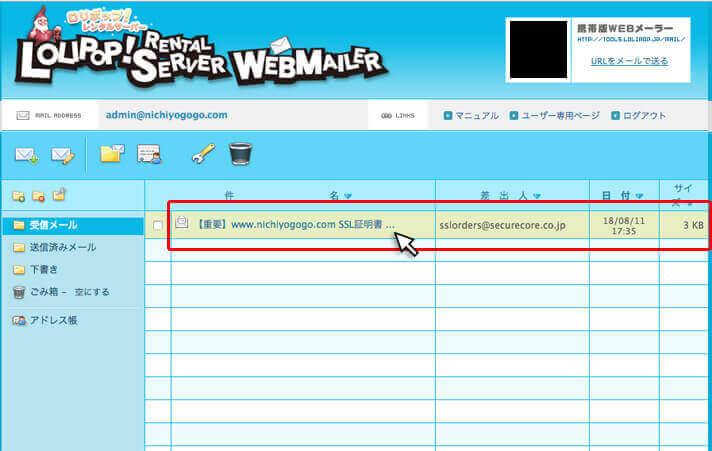
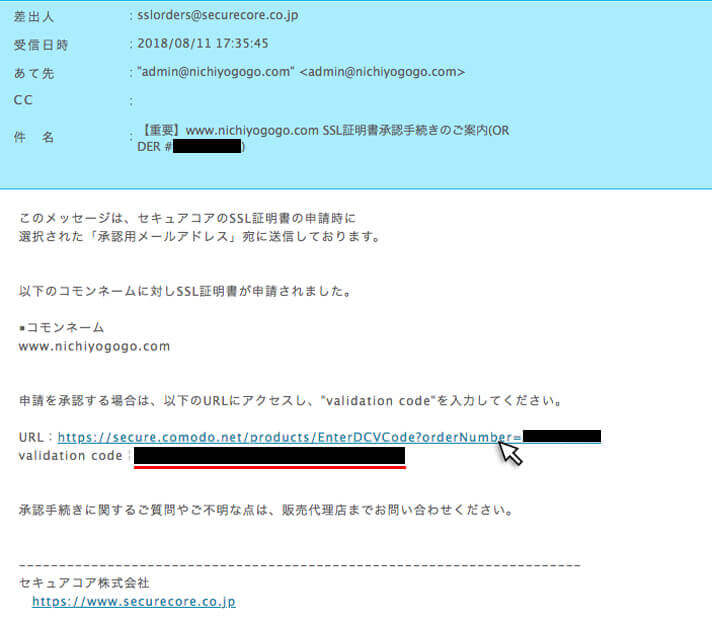
 をクリック” width=”712″ height=”549″ srcset=”https://nichiyogogo.com/wp-content/uploads/2018/09/ssl_application19.jpg 712w, https://nichiyogogo.com/wp-content/uploads/2018/09/ssl_application19-300×231.jpg 300w” sizes=”(max-width: 712px) 100vw, 712px”>
をクリック” width=”712″ height=”549″ srcset=”https://nichiyogogo.com/wp-content/uploads/2018/09/ssl_application19.jpg 712w, https://nichiyogogo.com/wp-content/uploads/2018/09/ssl_application19-300×231.jpg 300w” sizes=”(max-width: 712px) 100vw, 712px”>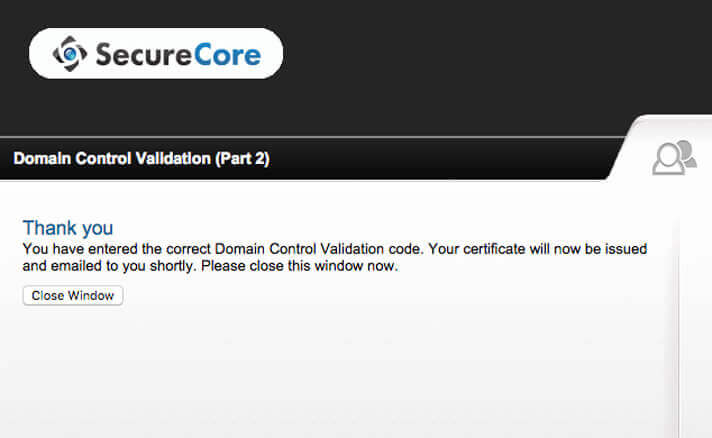
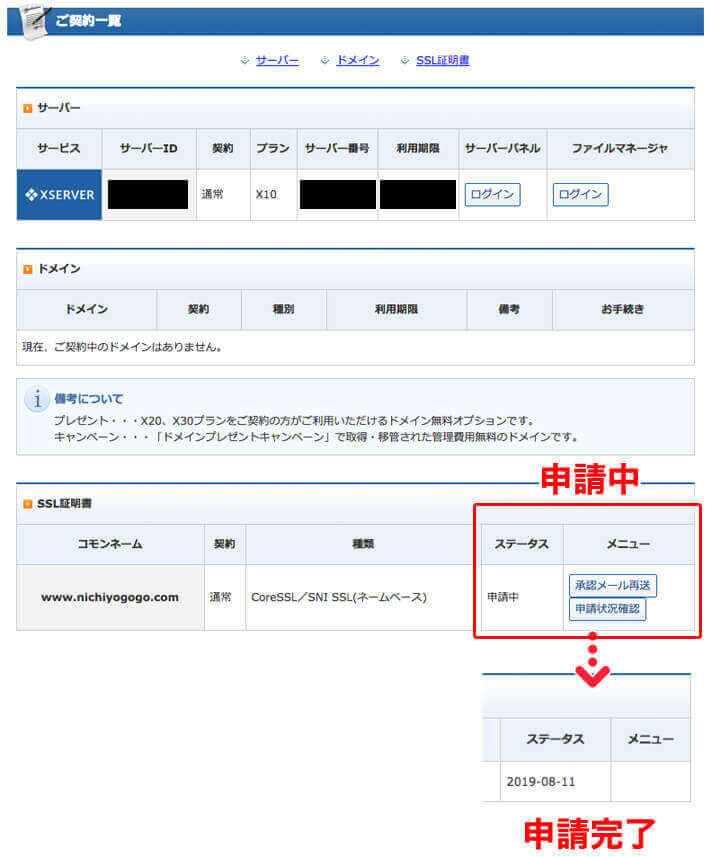
審査が完了すると、SSL証明書が発行され、エックスサーバー側で証明書のインストール作業が行われます。
作業完了後、エックスサーバーからメールが届きます。
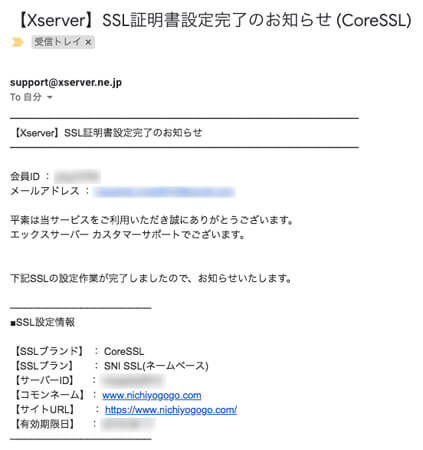
到着するメール
これにてSSL化(https)は完了。
続いては、エックスサーバーにWordPressを設置します。
WordPressをインストール
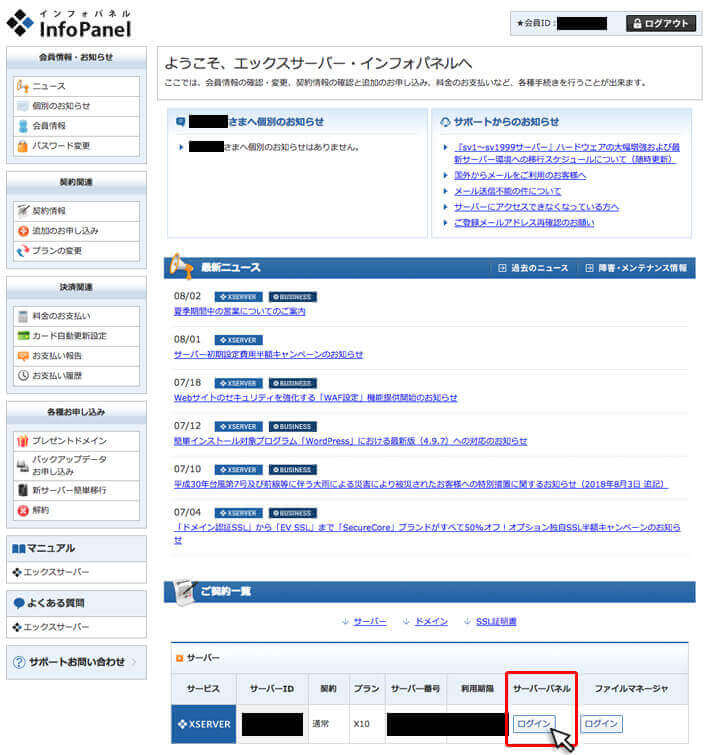
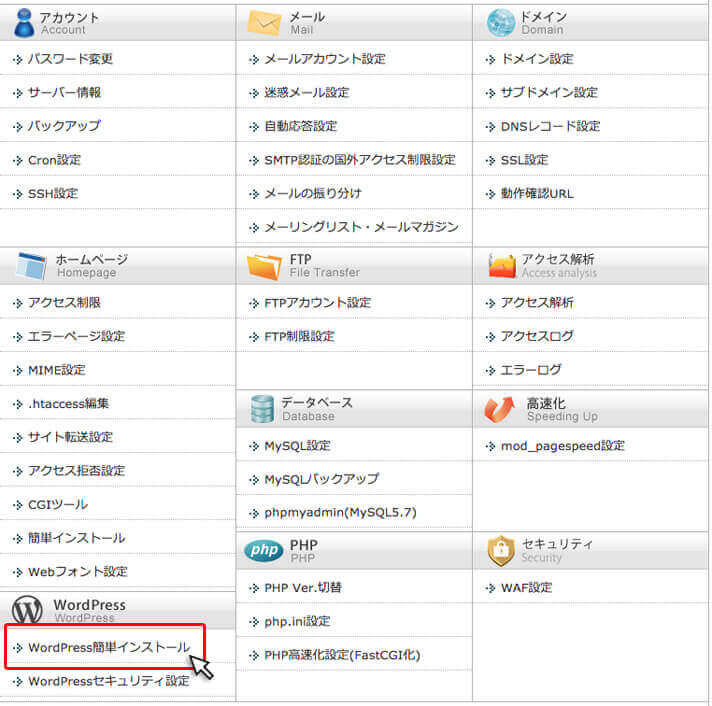
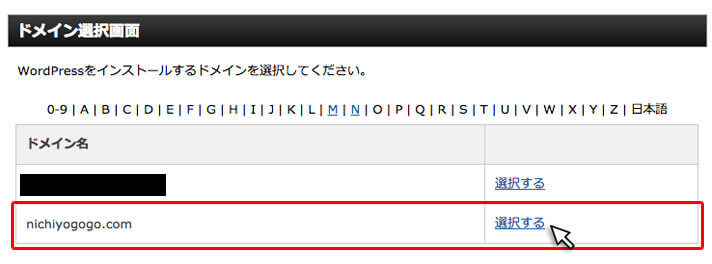
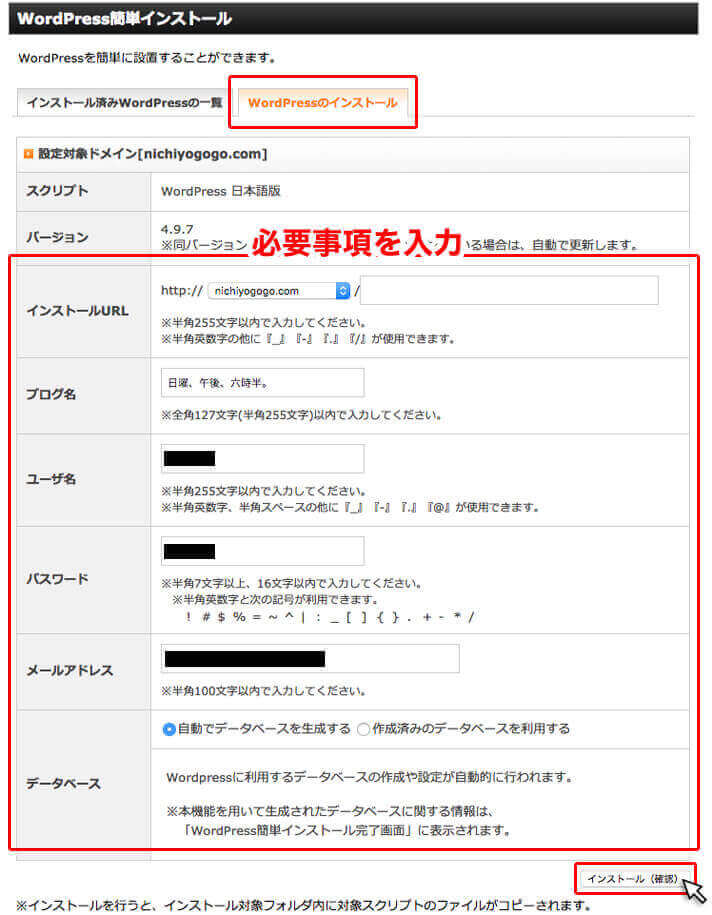
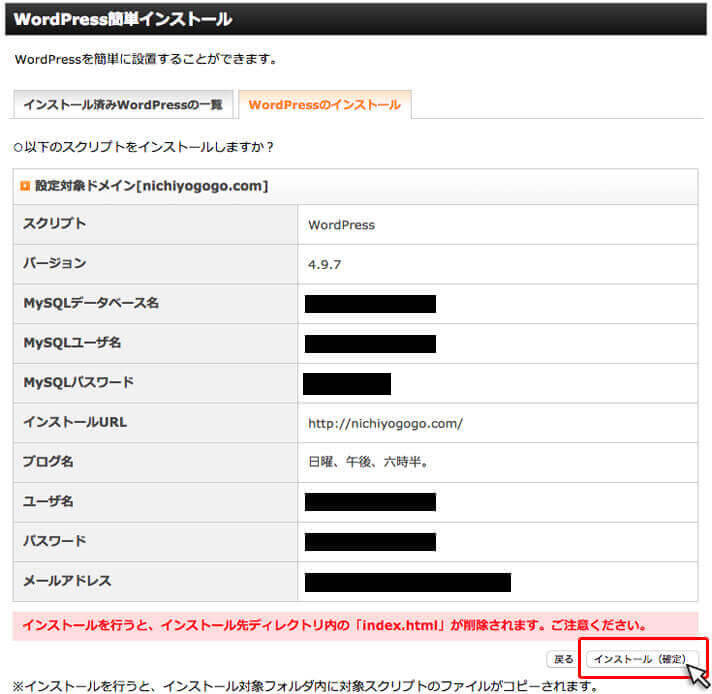
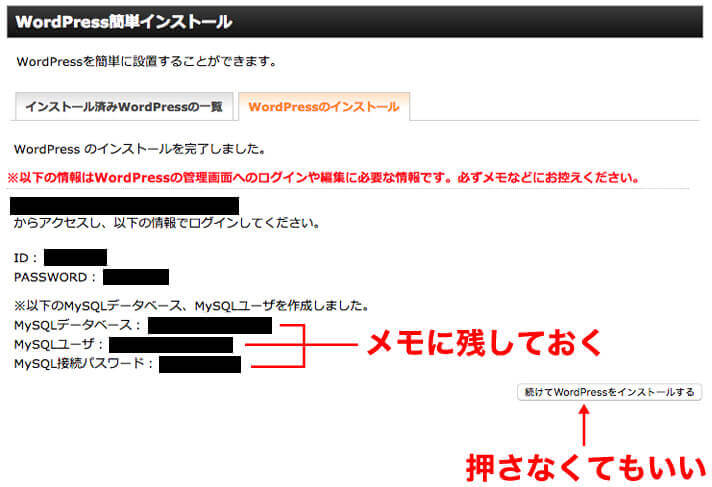
続いては、ロリポップのバックアップファイルからダウンロードしたデータベースのインポート(取り込み)作業を行います。
ロリポップのデータベースをインポート
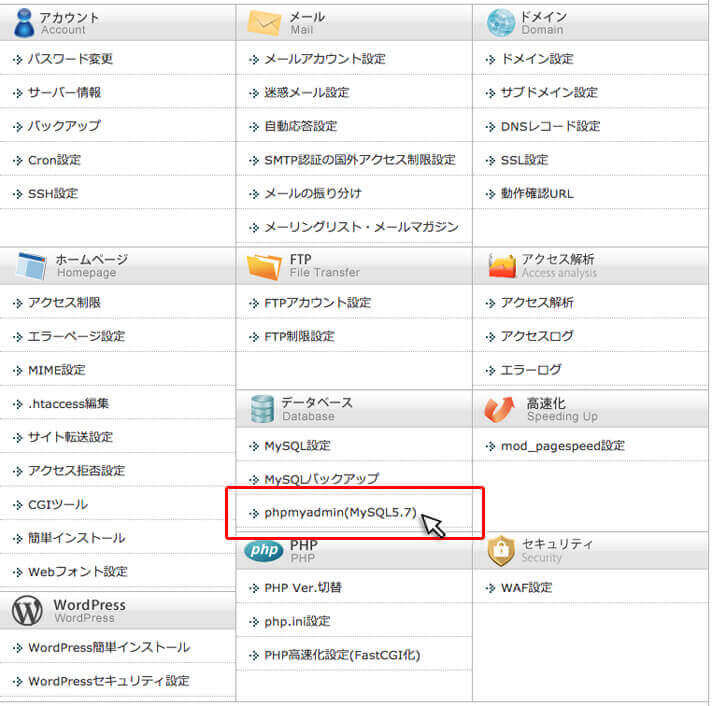
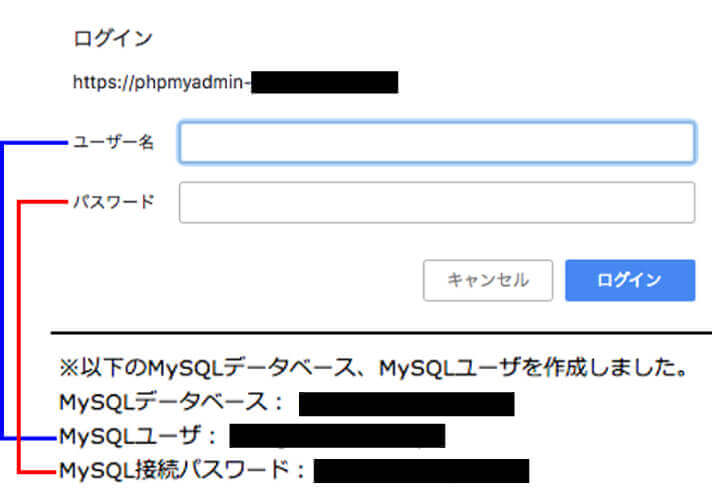
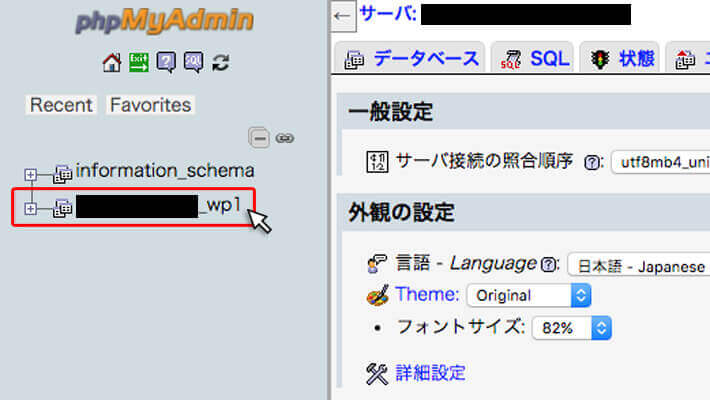
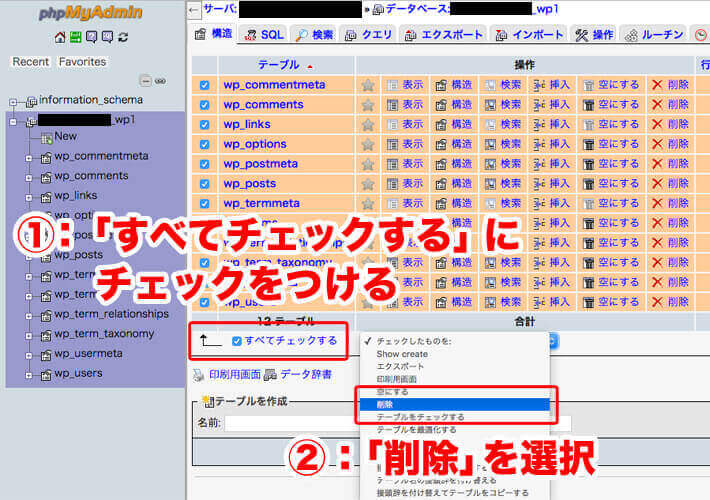
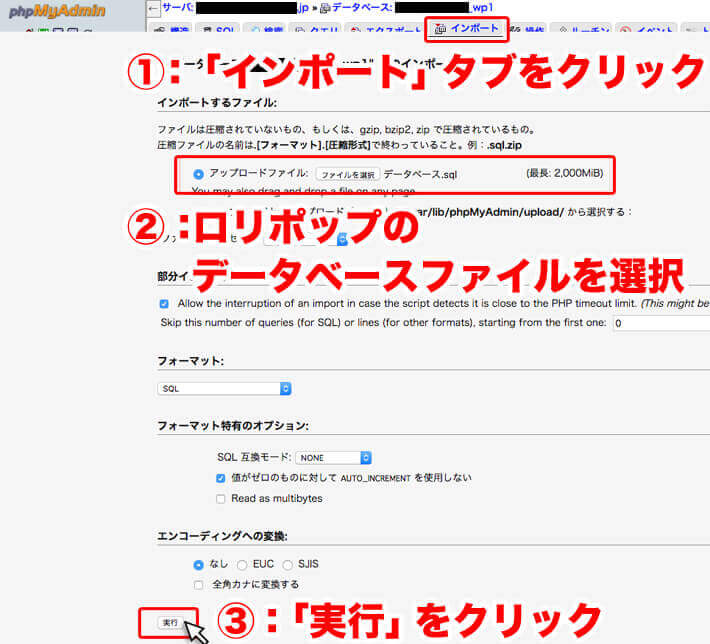
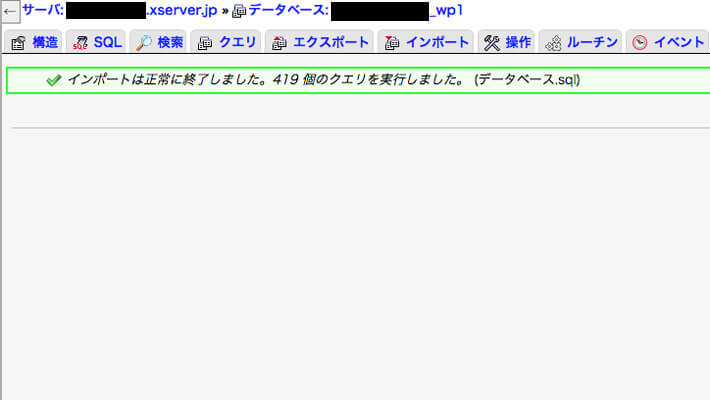
続いては、WordPressデータの書き換えを行います。
FTPソフトを使っての作業
wp-configファイルの書き換え
ファイルの書き換えにはファイルの送受信を行う「FTPソフト」とソースコードを編集する「テキストエディタ」が必要です。
| FTPソフト(無料) | FFFTP(Win) Cyberduck(Mac) |
|---|---|
| テキストエディタ(無料) | サクラエディタ(Win) Sublime Text(Mac) |
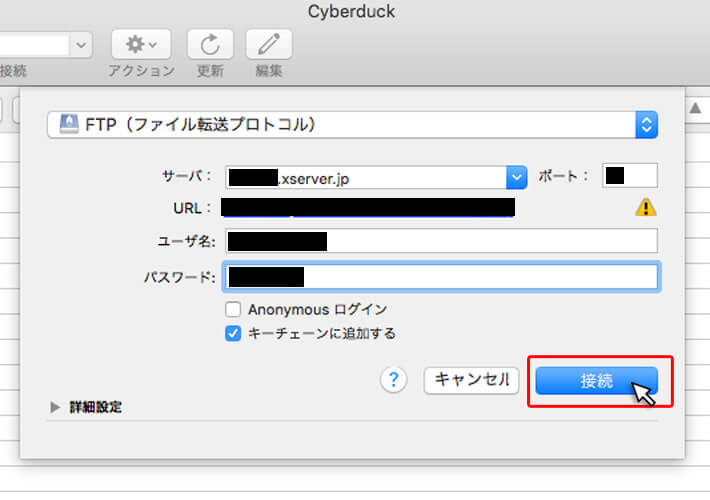
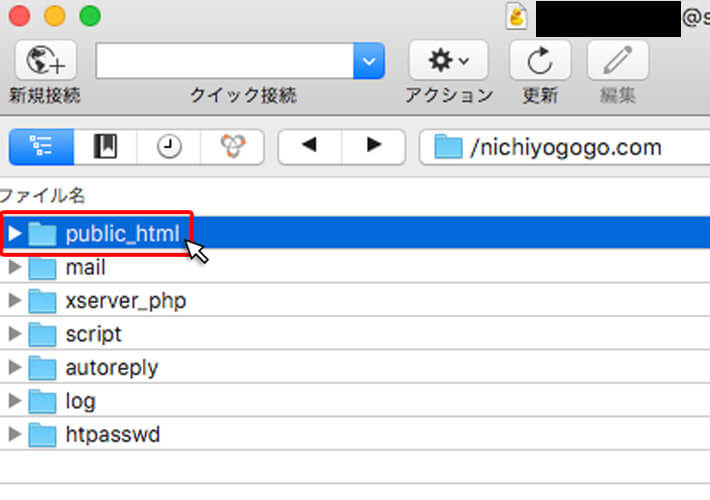
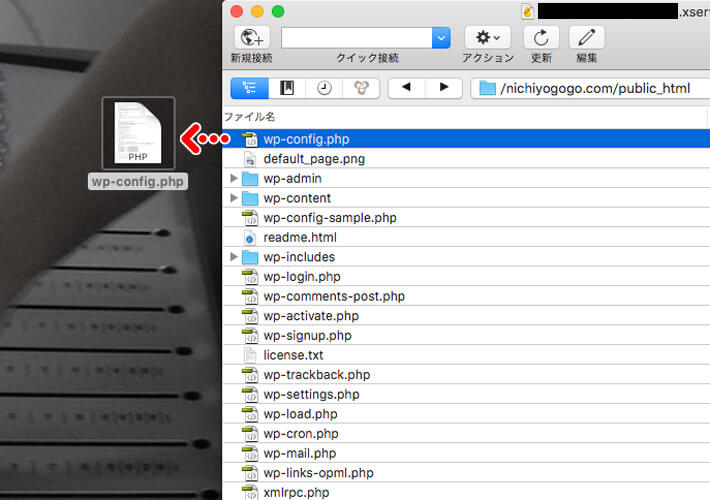
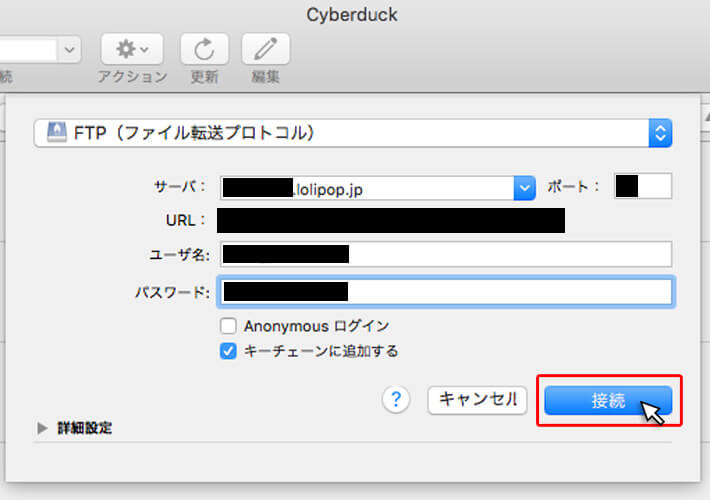
(STEP.3でダウンロードしたデータを上書きしない様に気をつける)
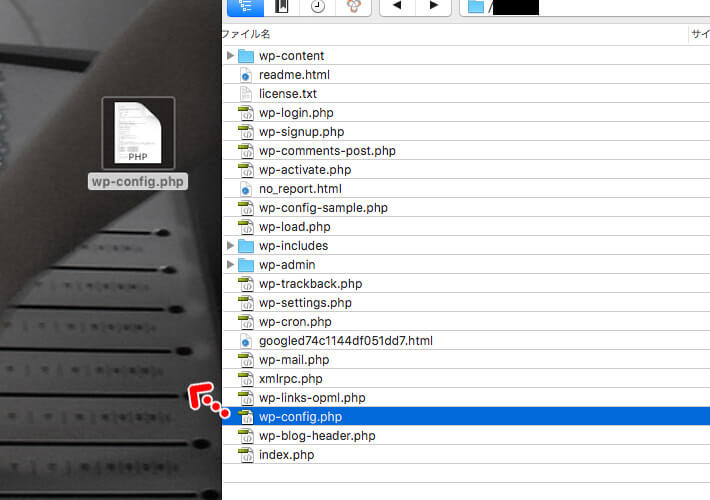

↓書き換える情報は以下の通り。
- MySQLのデータベース名
- MySQLのユーザー名
- MySQLのパスワード
- MySQLのホスト名
↓書き換える箇所は、以下画像の赤枠部分です。
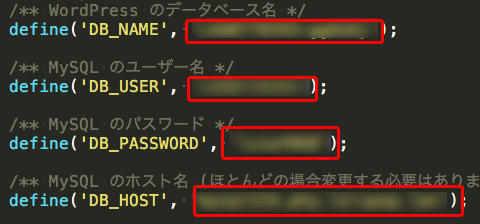
書き換えた「wp-config」ファイルはサイトファイルのアップロード時に使用するため、一旦わかりやすいところに保存しておいてください。
.htaccessファイルの書き換え(※ロリポップ使用時、.htaccessファイルに何らかの記述をしていた場合のみ必要な作業)
Macの場合、初期状態では「.htaccess」ファイルは表示されません。下記の記事を参考にして、表示させてください。
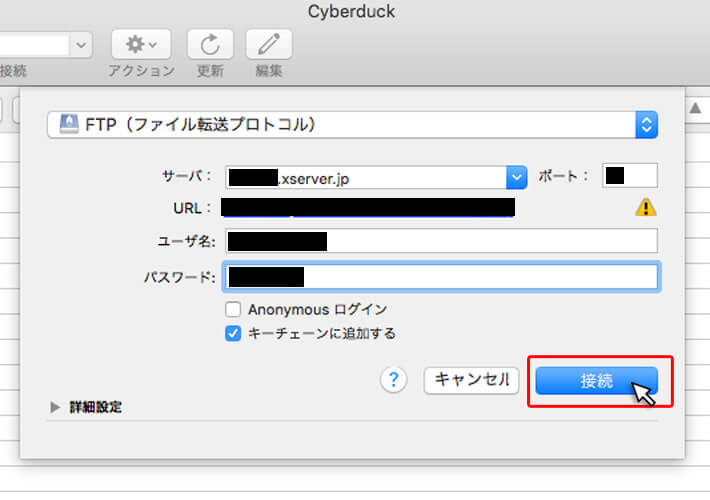
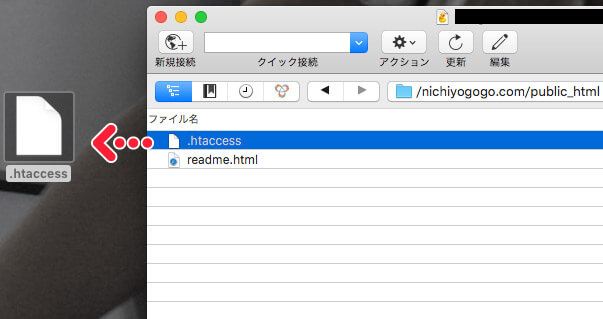
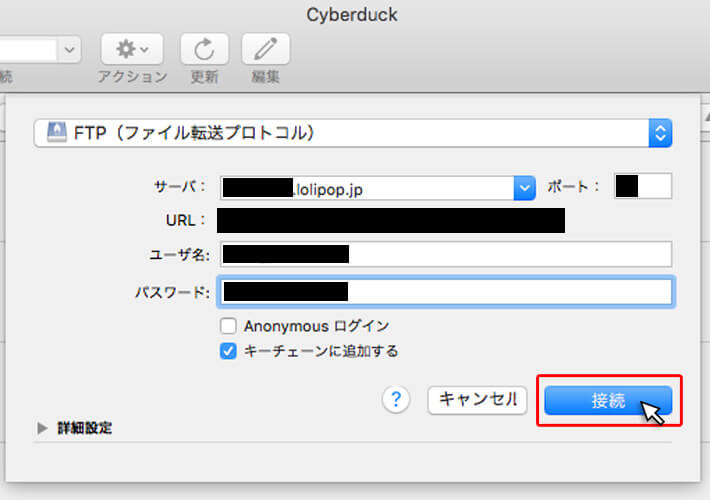
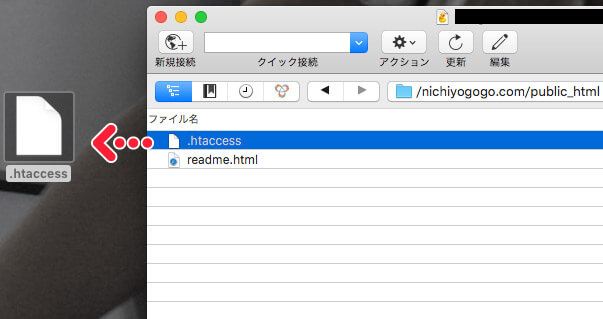
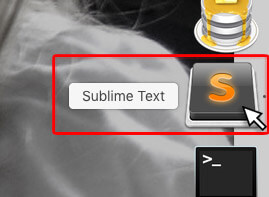
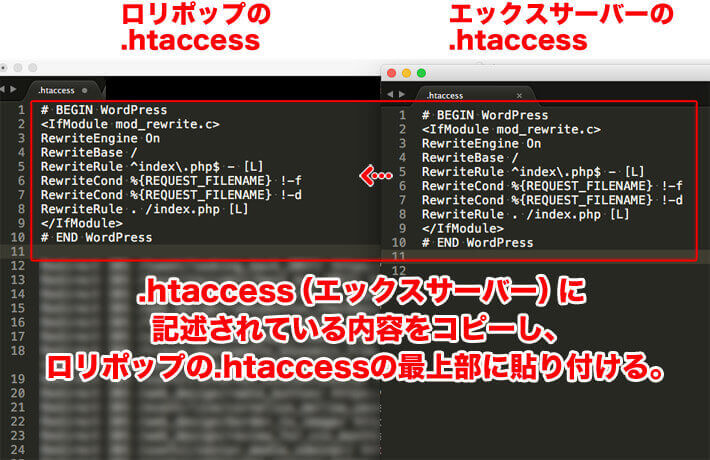
書き換えた「.htaccess」ファイルはサイトファイルのアップロード時に使用するため、一旦わかりやすいところに保存しておいてください。
サイトファイルをアップロード
ロリポップのバックアップファイルからダウンロードしたWebサイトのデータをFTPソフトを使って、エックスサーバーの「public_html」フォルダ内へアップロードします。
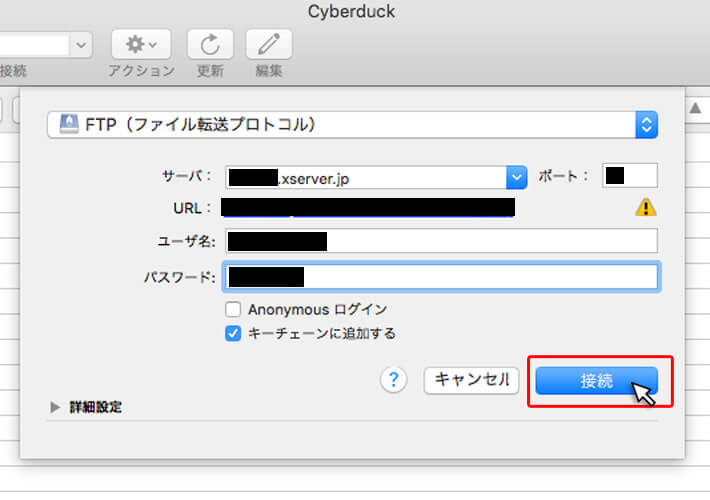
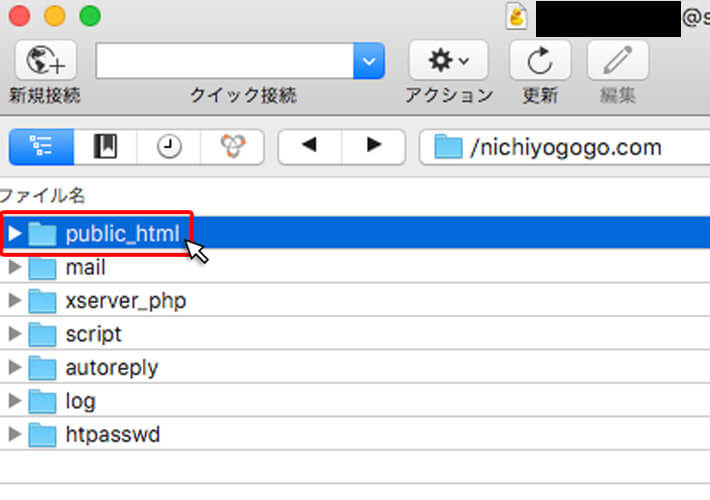
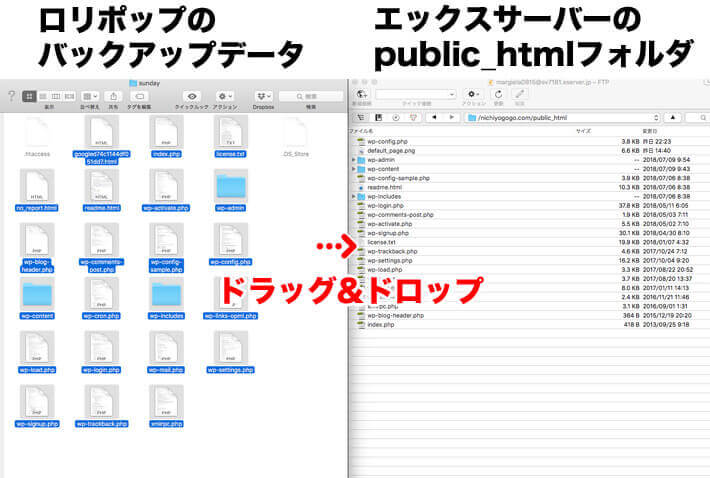

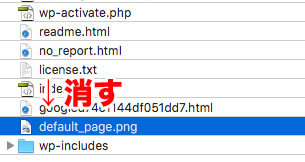
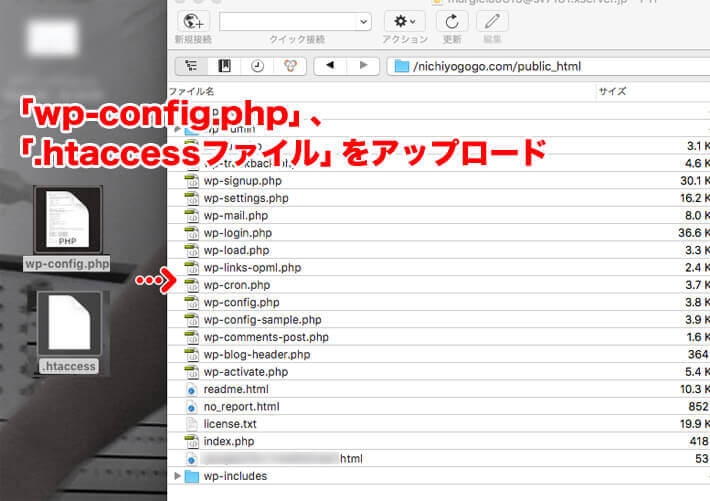
これにてWordPressデータの書き換え作業は終了。
続いては、ネームサーバーの設定作業を行います。
ドメイン側の作業
ネームサーバーを設定する
ドメインとサーバーの紐付けを行うため、ネームサーバーをエックスサーバーの情報に書き換えます。 ネームサーバーの変更は、ドメイン契約会社の管理画面上で行います。
↓以下、お名前.comの場合
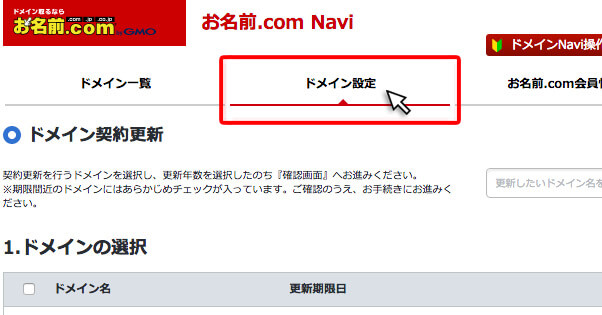
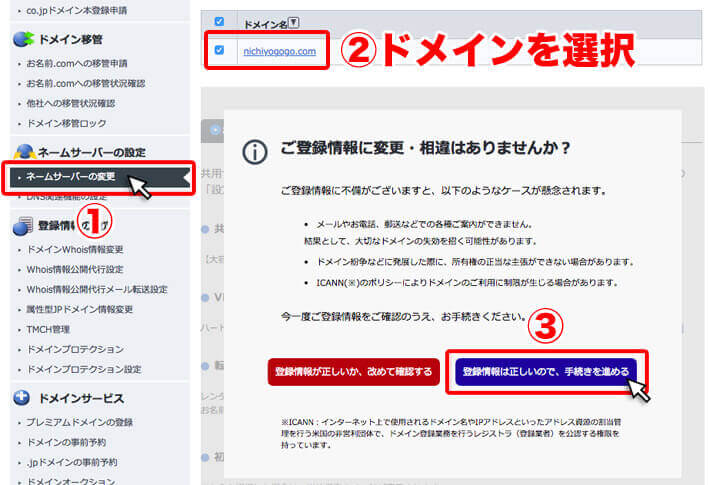
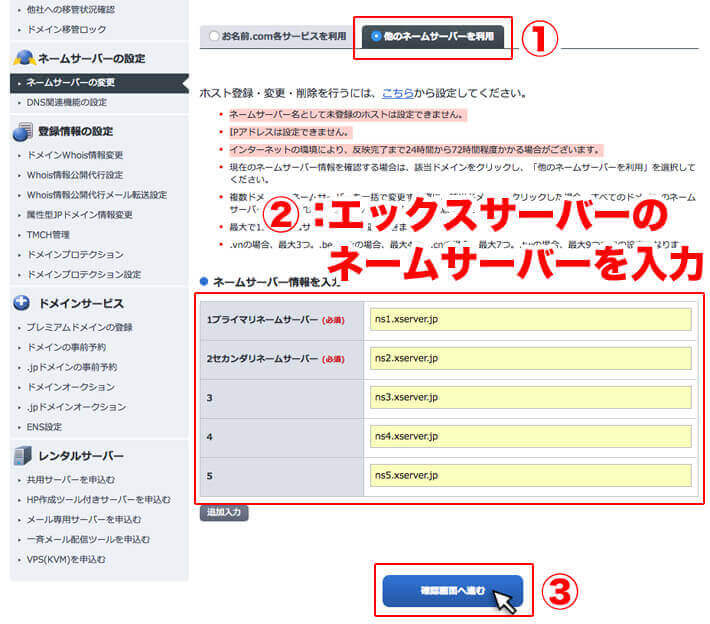
↓入力する内容は以下の通り。
- ns1.xserver.jp
- ns2.xserver.jp
- ns3.xserver.jp
- ns4.xserver.jp
- ns5.xserver.jp
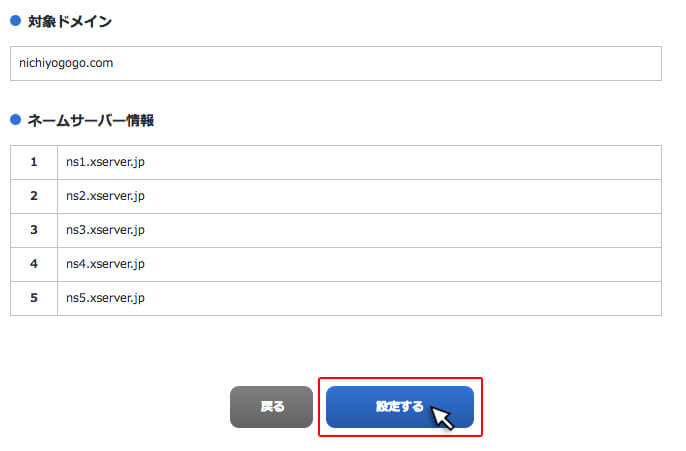
変更手続きをしてから有効になるまで、「数時間〜72時間程度」時間がかかります。(完全に変更(浸透)しきるまでは、新旧いずれかのサーバー側のサイトが表示されます。)
これにて移行作業は完了です。
SSL化したサイトをhttpsのままサーバー移行する際の手順まとめ
以下の手順を踏むことによって移行作業が完了します。
従来の移行作業との変更点は、「SSL証明書の申し込み」位ですね。
ただ、そもそも移行作業自体がややこしいので、私には手が負えない!!って方は、サーバー自体を「mixhost」に切り替えるのも一つの手かと。
…というのも、mixhostでは「WordPress移転代行サービス」というサービスを実施しており、お金さえ払えば、移行作業自体を丸々引き受けてくれます。
性能的には、高速サーバーの部類に入るサービスのため、エックスサーバーにも引けをとらないかと。あと、料金も同じ位なので、運用コストもエックスサーバーとほぼほぼ変わりません。
これに関しては、時間と労力・お金を天秤にかけて判断していただければと思います。
そんな感じで。終わりッ!!