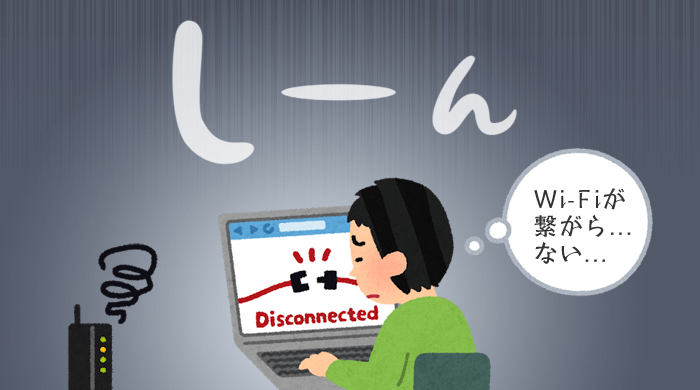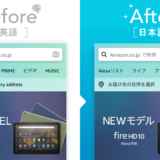たまに”やらかしてしまう”こと。
それはFTPソフト「Cyberduck(サイバーダック)」から直で大容量ファイルをダウンロードしようとするも失敗、かつ、Wi-Fiの設定そのものを吹き飛ばしてしまう….です。
こうなると、Wi-Fiの接続を1からしないといけないため、結構大変なんですよね。。
また、たまにしか起こさないので、設定方法自体を忘れてしまっており、余計に時間を食うという。。
次に起こしてしまった時(←おい)のため、解決方法を記載しておきます。
【Mac編】Cyberduckで大容量ファイルをダウンロードしたら、Wi-Fiが繋がらなくなった|解決方法まとめ
STEP.1
メニュー項目「移動」から「ユーティリティ」をクリック
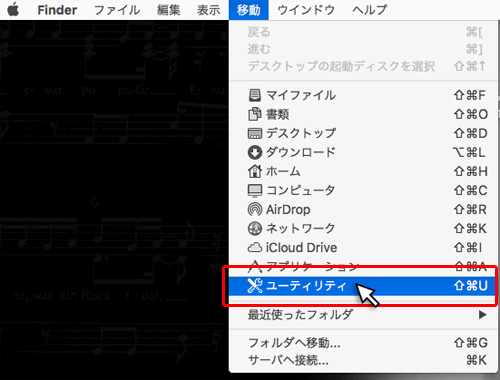
STEP.2
AirMacユーティリティをクリック
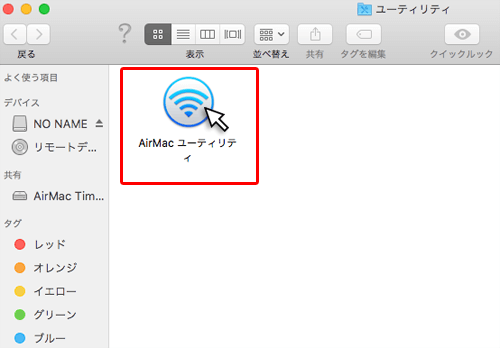
STEP.3
Wi-Fi端末をクリック
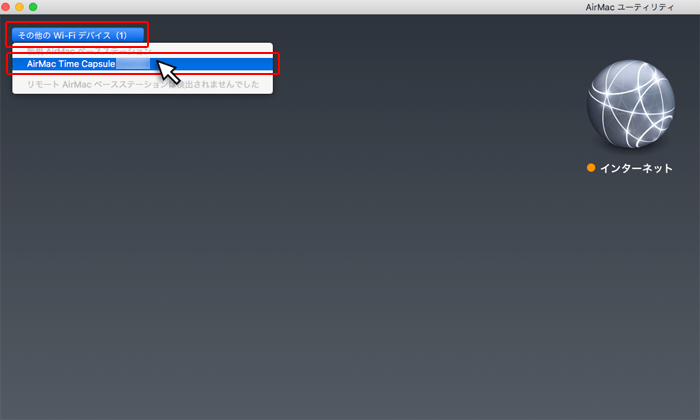
その他のWi-Fiデバイスに何も表示されない場合は、Wi-Fi端末にあるリセットボタンを押し、初期状態に戻します。(AirMac ExpressやAirMac Time Capsuleの場合)
STEP.4
Wi-Fi設定に関する必要事項を入力
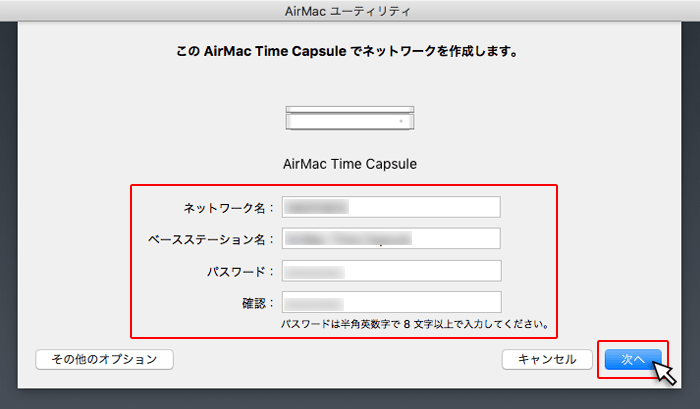
| ネットワーク名とは? | Wi-Fi接続の際、表示されるWi-Fiの名前です。 |
|---|---|
| ベースステーション名とは? | Wi-Fi端末の名前です。特に重要でないため、何でもいいです。 |
| パスワードとは? | Wi-Fiに接続する際、必要なパスワードです。 |
| 確認とは? | 確認のため、パスワードを再入力する必要があります。 |
参考:ネットワーク名が表示される箇所
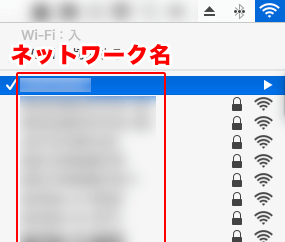
ぼく
上部メニューのWi-Fiアイコンをクリックすると、ネットワーク名がずらーっと表示されます。
STEP.5
プロバイダーから提供された情報を入力
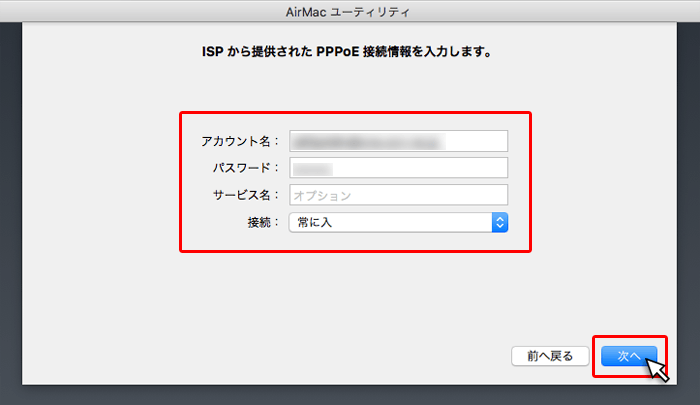
ISPとは、プロバイダーの略称で、インターネット接続に必要な存在です。
代表的なプロバイダーとして、OCNやぷらら、ビッグローブ、So-netが挙げられます。
インターネット契約時、ISPより送られてきた会員登録書に接続情報が記載されているので、そちらを参考に、項目を埋めていきましょう。
| アカウント名とは? | プロバイダーから提供された「認証ID」です。 |
|---|---|
| パスワードとは? | プロバイダーから提供された「認証パスワード」です。 |
| サービス名とは? | こちらは任意項目のため、何も入力しなくてもいいです。 |
参考:ISPのアカウント名やパスワードが記入されている会員登録書
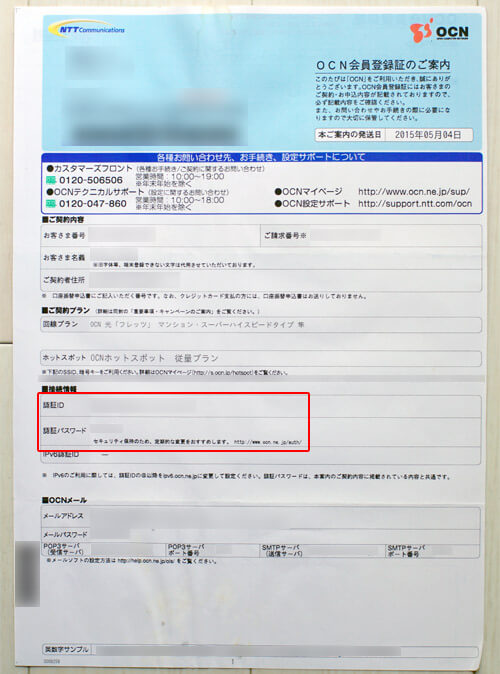
STEP.6
しばし待機
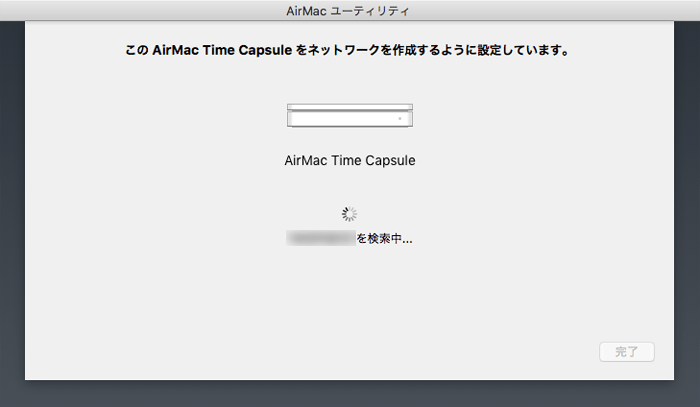
STEP.7
完了ボタンをクリック
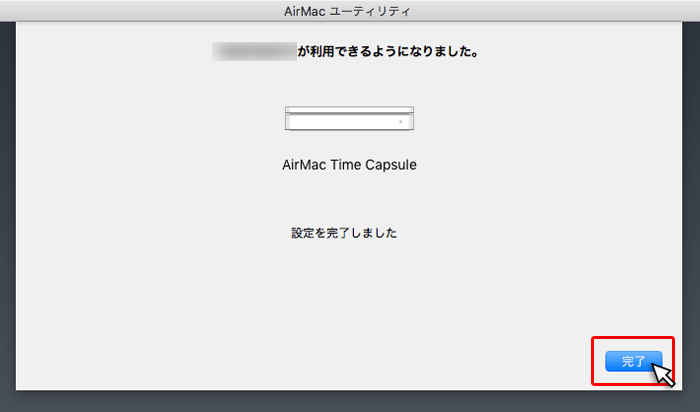
STEP.8
Wi-Fi接続が完了
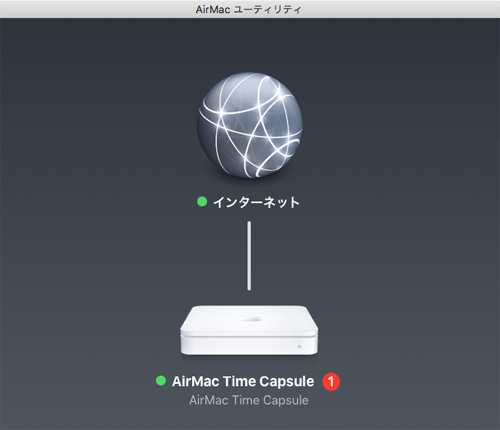
以上です。
あとは、上部メニューのWi-Fiアイコンをクリック→自分が命名したネットワーク名を選択し、パスワードを入力すれば、Wi-Fi接続が完了します。
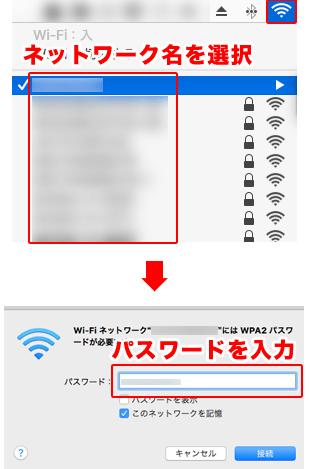
ぼく
なお、Windowsの場合は、一旦以前のWi-Fi設定自体を削除しないと、再接続ができないかも。
そんな感じで。終わりッ!!