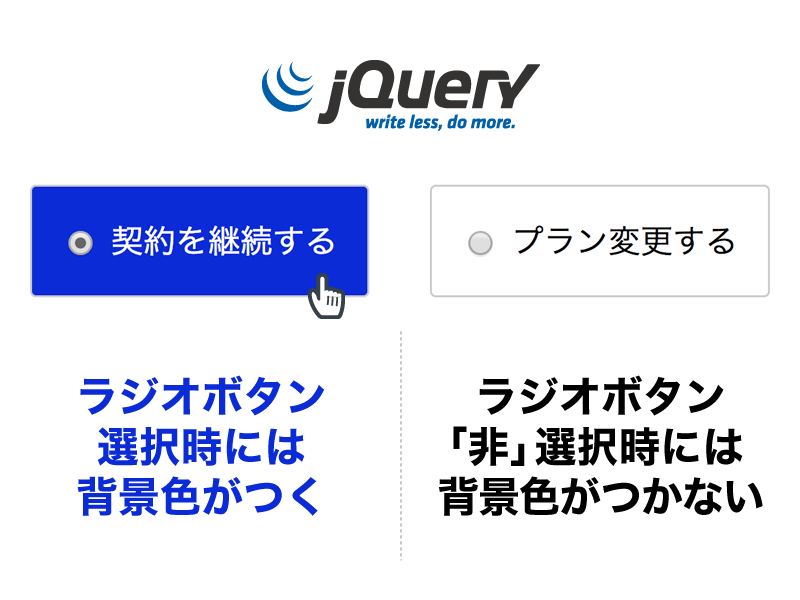先日「au」から「mineo(マイネオ)」に乗り換えをしました。
その際、困ったのが「MNP転入切替/回線切替手続き」後、ネットが繋がらなかったこと。
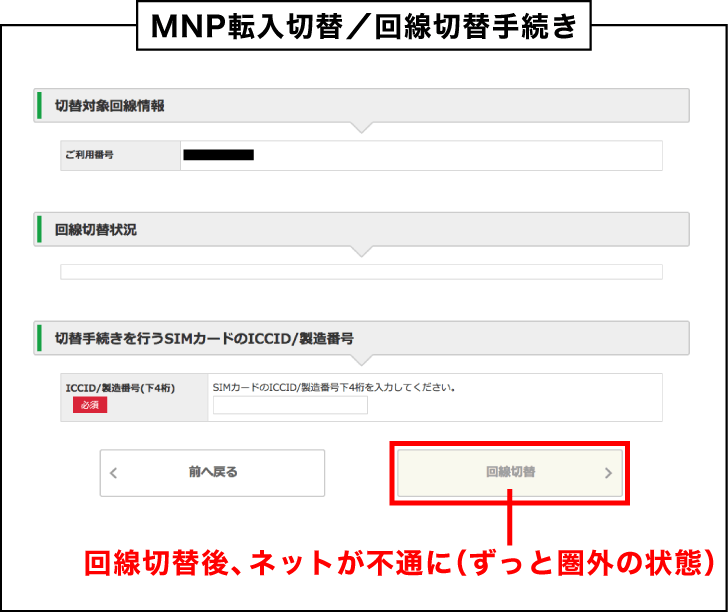
mineo(マイネオ)のMNP受付時間は 9:00 から。
その為、出勤する直前に「回線切替」を行いました(30分程で切り替えは完了)。
次にスマホを取り出したのは昼休憩時。当然「切替」は完了していて、ネットに繋がるだろうと思ってたら…

まさかの「圏外」
そして、「圏外」が解消された後も「POP認証に失敗しました」とメッセージが表示され、ネットには繋がらない。
格闘すること数時間…すったもんだの末、ようやく繋がる様になりました。
以下、解決方法です。
目次
「圏外・POP認証失敗」でネットに繋がらない時の解決法
最初に結論を。
まず、圏外は、スマホを再起動することで解消されます。(これでアンテナの表示が「圏外 → 4G 」に変わる。)
ただし、iPhoneの場合は「POP認証に失敗しました」とメッセージが表示され、インターネットは”依然”使えない状態です。
原因は、前のネットワーク設定が残っている + 構成プロファイル(※)をインストールしていないから。
※スマホをネットに繋ぐ際に必要な設定ファイル。
その為、iPhoneの「設定」アプリから「 一般 → リセット → ネットワーク設定をリセット」の順に進み、回線情報を工場出荷時に状態に戻します。
その後、mineo(マイネオ)のユーザーサポートサイト内にある「ネットワーク設定(iOS端末)」ページにて構成プロファイルをインストールすると、ネットに繋がる様になります。
こんな感じです。
とはいえ、文章だけでは”ピン”とこないですよね。下記より画像を交えわかりやすい形で説明していきます。
圏外の解決方法
スマホを「再起動」させるだけで解決します。
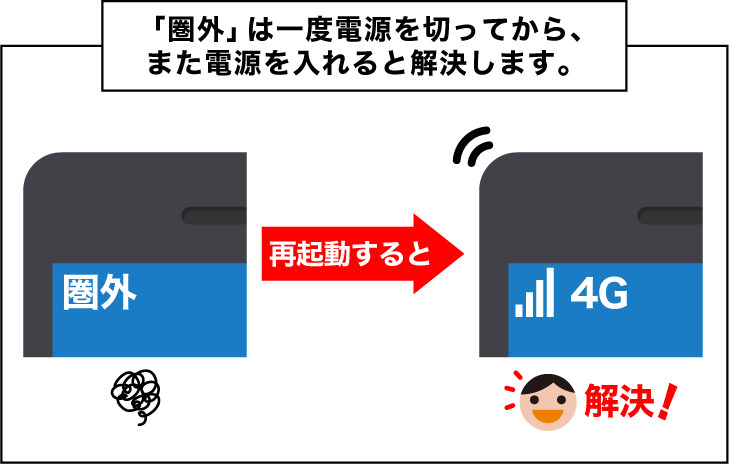
これで、ネットには繋がらないものの、アンテナ表示は切り替わります。
「POP認証に失敗しました」の解決方法。
まずは「ネットワークの設定をリセット」する必要があります。手順は下記の通り。
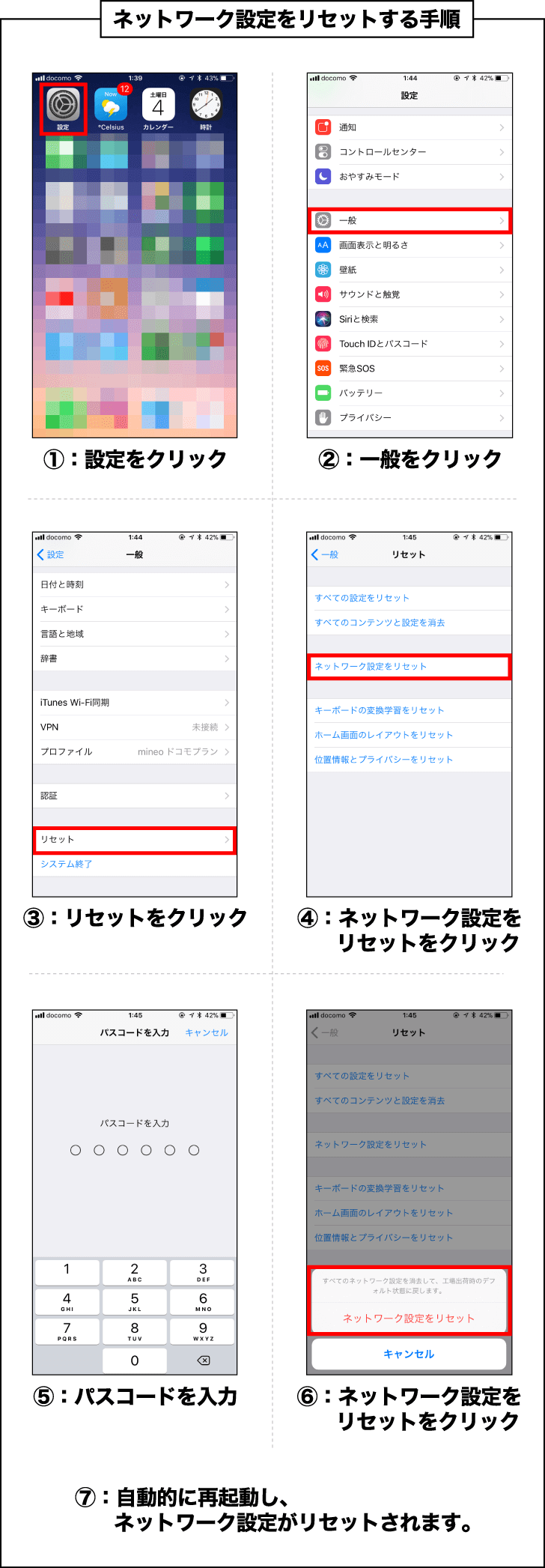
これで「回線情報の初期化」が完了です。(なお、初期化されるのはWi-Fi設定などの回線情報のみとなります。写真・アプリなどは初期化されないのでご安心を。)
続いては、マイネオのサイトにアクセスし「構成プロファイル」をインストールする必要があります。
ここで気をつけなくちゃいけないのが、サイトにアクセスする必要があるということ。
…そうです。インターネットの接続が必要なんです。

その為「Wi-Fi」を利用する必要があります。
自宅がWi-Fi環境下でない方は「スタバやコンビニ」などのWi-Fiサービスを利用しましょう。
Wi-Fiでインターネットに接続したら、「ネットワーク設定(iOS端末)」にアクセスして、mineo(マイネオ)の構成プロファイルをインストールします。
これで・・・

インターネットに繋がる様になります。
同じことで悩んでいる人が多いんじゃないかな…と思いつつ。
お役に立てれば幸いです。
(2025/05/17 16:11:34時点 Amazon調べ-詳細)