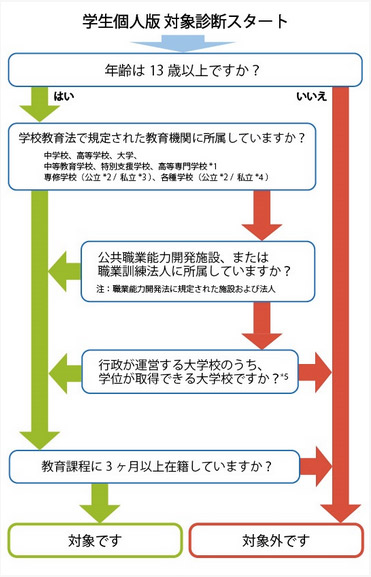そうなんです。使えるんです。
何がって??
デザイナーを目指す方には必須なAdobe製品ですが、なにせ値段が高すぎる。
(2025/04/02 14:54:12時点 Amazon調べ-詳細)
競合企業がいない為、殿様商売な訳です。
ぼくが学生の頃、ページのレイアウトソフトに関しては、QuarkXPress(クォークエクスプレス)というソフトがAdobeより高いシェアを占めていましたが、それも昔の話。
今やレイアウトソフトに関しても、Adobeの「InDesign(インデザイン)」というソフトに取って変わられました。
デザイナーになりたい。or イラストや写真加工などでAdobeの製品を使いたい。
ただ、高すぎる・・・(´д`) どうしたらもっと安く使えるのか!
はい、そんな願いを叶えてくれるのが・・・
今回ご説明する「アカデミック版」です。
(2025/04/02 14:54:12時点 Amazon調べ-詳細)
通常版が6,248円/月に対し、アカデミック版は2,178円/月と通常版に比べ「4,070円/月」安く使えますが、 当然申し込みには条件があります。
それは、学生 or 教員であること。
その為、基本 社会人になってから「アカデミック版」の申し込みはできません。
それが、職業訓練に通うと対象になるんです。
や、2年通うとかなら分かるんですよ。でも職業訓練なんて半年とか短い期間じゃないですか。
なので普通に対象外だと思ってました。
でも、ある時、ふと「あれ、俺今学生やんな?これアカデミック版の対象になるんじゃね??」という考えが頭をよぎりました。
なので・・・
—- 先生に聞いてみた —-
—- 帰宅後 —-

(カチャカチャカチャ・・・ッターン!)
・
・
・
マジやんけ……
なので、早速申し込んじゃいました。
といっても職業柄「イラレ・フォトショ」は持ってるんですけどね。
ただ、今使っているのは古いバージョンの為、Macの最新OS「Sierra(シエラ)」に対応していません。(Java 6 のサポート終了の為。)
その為、最新のOSへのアップデートを諦めてましたが、Adobe CCなら無問題。
また、ぼくの知ってる会社・知り合いの多くがAdobe CCに移行しており、そういった意味でも使って見たいなーと思っていました。
まぁ、Sierra(シエラ)は最近リリースされてばかりなんで、新OS・Adobe CC共にサブ機で使います。
そんなこんなで手に入れたAdobe CC。先日、無事インストールを済ませました!
これから書くのは、Adobe CC_アカデミック版の「申し込みの手順・インストール方法」
せっかくなのでまとめてみました。それではいってみましょー!
あっ、ちなみに「在学証明書」の提出は求められませんでした。
目次
Adobe Creative Cloud 学生(アカデミック)版 | 申し込みの手順
①:下記リンク先にアクセス(アカデミック版のページに飛びます。)
Adobe Creative Cloud学生・教職員個人版(アカデミック) | Adobe
↓
②:「購入する」ボタンをクリック。
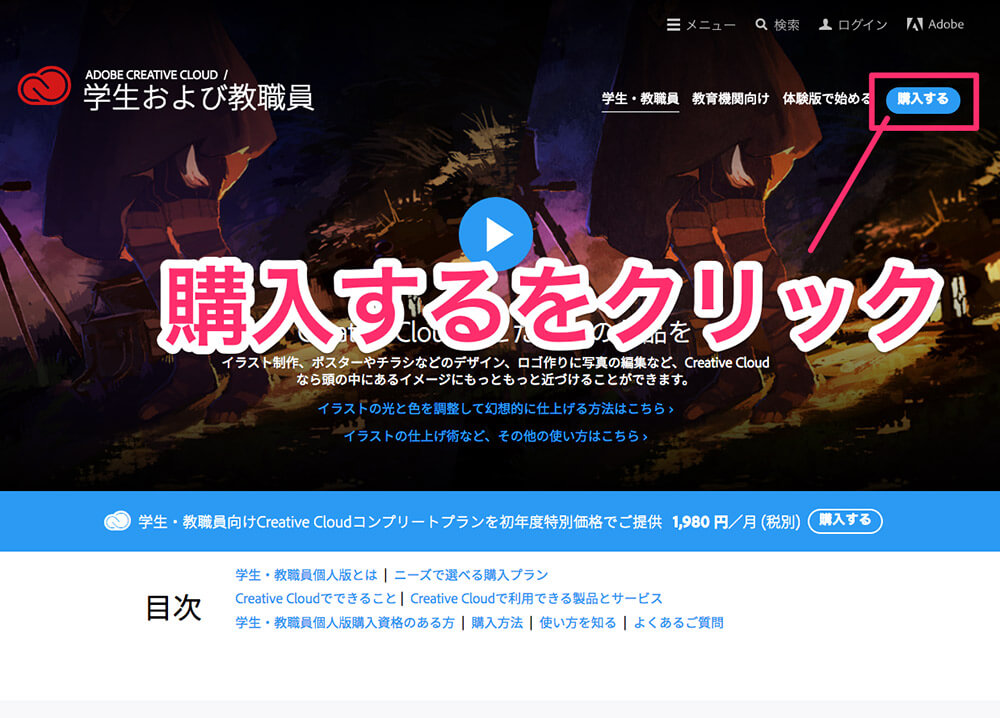
↓
③:既に「学生・教職員」のタブが選択されています。
タブ内、一番右端の「コンプリートプラン」の「購入する」ボタンをクリック。
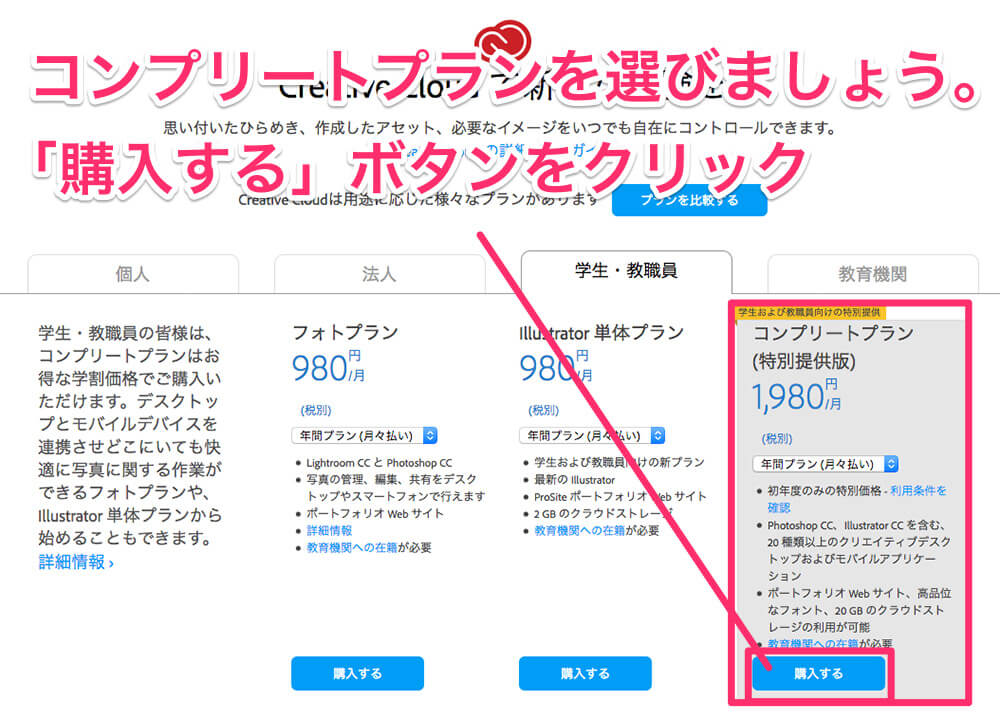
■各プランの詳細を下の表にまとめてみました!
| フォトプラン | フォトショップ と ライトルームが使える。 |
|---|---|
| Illustrator 単体プラン | イラストレーターが使える。 |
| コンプリートプラン | フォトショップ、イラストレーターを含む全てのソフトが使える。 |
↓
④:「Adobe ID」を取得します。
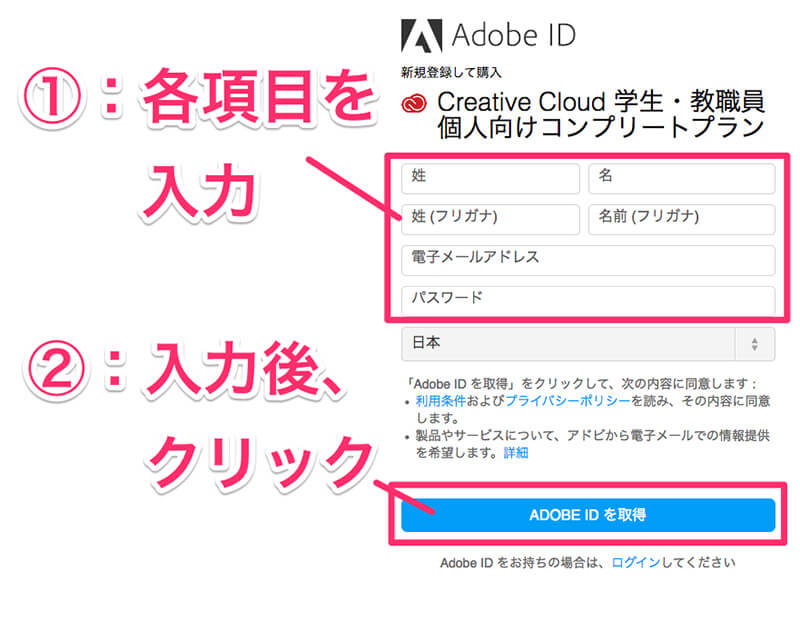
■各項目の詳細は以下の表で確認!
| 性 | 名字を漢字で入力。 例(性:田中 ) |
|---|---|
| 名 | 名前を漢字で入力。 例(名:太郎 ) |
| 性(フリガナ) | 名字をカタカナで入力。 例(性:タナカ ) |
| 名前(フリガナ) | 名前をカタカナで入力。 例(名:タロウ ) |
| 電子メールアドレス | メールアドレスを入力。 |
| パスワードを作成 | パスワードは、不正アクセスを防ぐ為、半角英数字を組み合わせてください。いい組み合わせが思いつかないよ(´・д・`) って方は「パスワード生成サイト」を利用! |
| 国 | 初期設定で既に「日本」が選ばれているのでそのまま。 |
上記の項目を全て入力後、「ADOBE ID を取得」ボタンをクリックしてください。
↓
⑤:「Creative Cloud」に登録する。
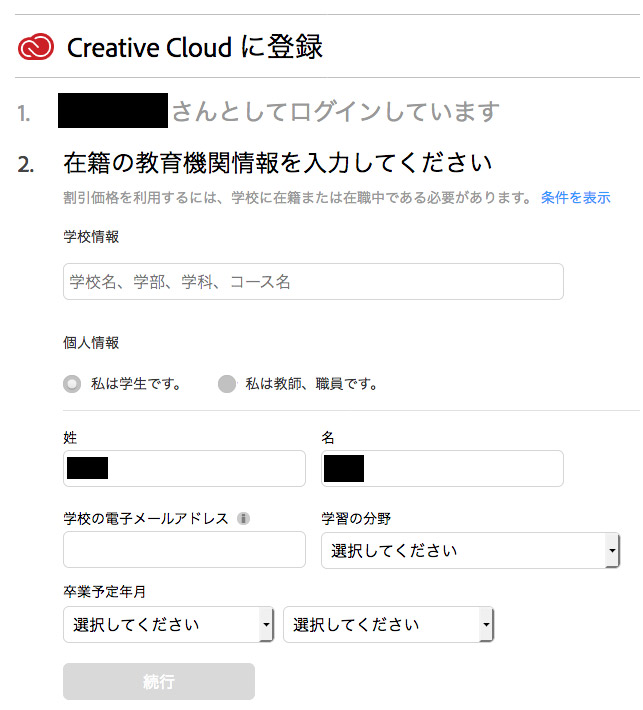
■各項目の詳細は以下の表で確認!
| 学校情報 | 学校名、学部、学科、コース名を入力。 |
|---|---|
| 個人情報 | 学生 or 教師・職員。当てはまる方を選択。 |
| 性 | Adobe ID取得時に入力した名字がすでに入力されています。 |
| 名 | Adobe ID取得時に入力した名前がすでに入力されています。 |
| 学校の電子メールアドレス | 必須項目ではありません。任意なので入力しなくてもいいです。 |
| 学習の分野 | プルダウン内のメニューから該当する項目を選択。 |
| 卒業予定年月 | 卒業する予定の年(西暦)と月をプルダウン内のメニューから選択。 |
必須項目を入力後、「続行」ボタンをクリックしてください。
↓
⑥:「月額払い(1,980円/月)」か「一括払い(23,760円)」か選びます。
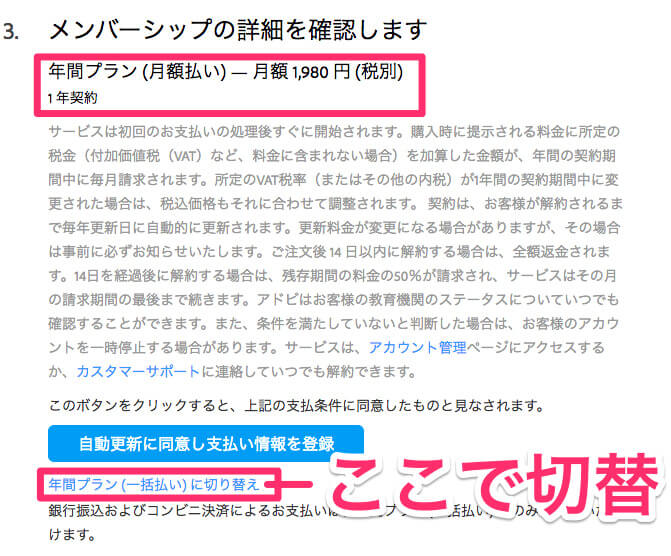
尚、「月額払い・一括払い」どちらを選んでも支払う料金の総額は一緒です。
支払い方法を選んだ後、「自動更新に同意し支払い情報を登録」ボタンをクリック。
↓
⑦:「支払い情報」を入力する。
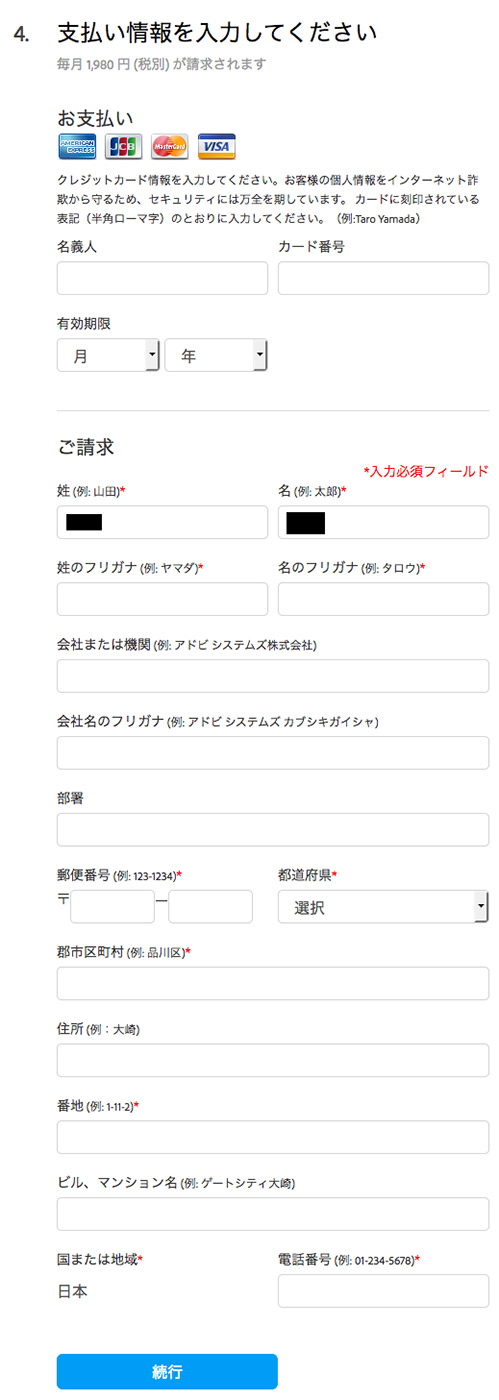
■各項目の詳細は以下の表で確認!
| 名義人 | カードの名義人を半角ローマ字で入力。 例(Taro Tanaka ) |
|---|---|
| カード番号 | カード番号を入力(16桁の数字。但し、ダイナースは14桁、アメックスは15桁となります。) |
| 有効期限 | プルダウン内のメニューからカードの有効期限を選択。 |
| 性 | Adobe ID取得時に入力した名字がすでに入力されています。 |
| 名 | Adobe ID取得時に入力した名前がすでに入力されています。 |
| 性のフリガナ | 名字をカタカナで入力。 例(性:タナカ ) |
| 名のフリガナ | 名前をカタカナで入力。 例(名:タロウ ) |
| 会社または機関 | 必須項目ではありません。任意なので入力しなくてもいいです。 |
| 会社名のフリガナ | 同上 |
| 部署 | 同上 |
| 郵便番号 | 郵便番号を入力。 |
| 都道府県 | プルダウン内のメニューからお住いの都道府県を選択。 |
| 都市区町村 | 都市区町村まで入力(例:品川区) |
| 住所 | 必須項目ではありません。任意なので入力しなくてもいいです。(例:大崎) |
| 番地 | 番地を入力(例:1-11-2) |
| ビル、マンション名 | 必須項目ではありません。任意なので入力しなくてもいいです。(例:ゲートシティ大崎) |
| 国または地域 | 初期設定で既に「日本」が選ばれているのでそのまま。 |
| 電話番号 | 電話番号を入力 |
必須項目を入力後、「続行」ボタンをクリックしてください。
↓
⑧:「申し込み内容」を確認する。

今まで入力してきた内容が、ざっくりと上に表示されています。
間違いがなければ「申し込みの確認」ボタンをクリック。
↓
⑨:「注文処理」の画面へ。
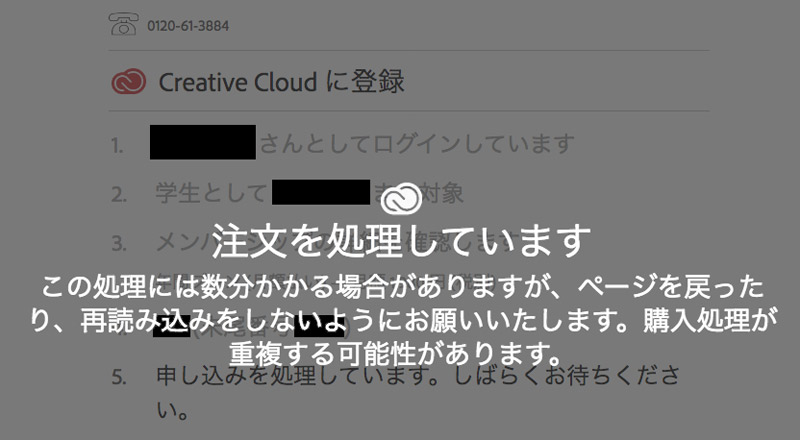
↓
⑩:下記画面が表示されると「申し込み完了」です。
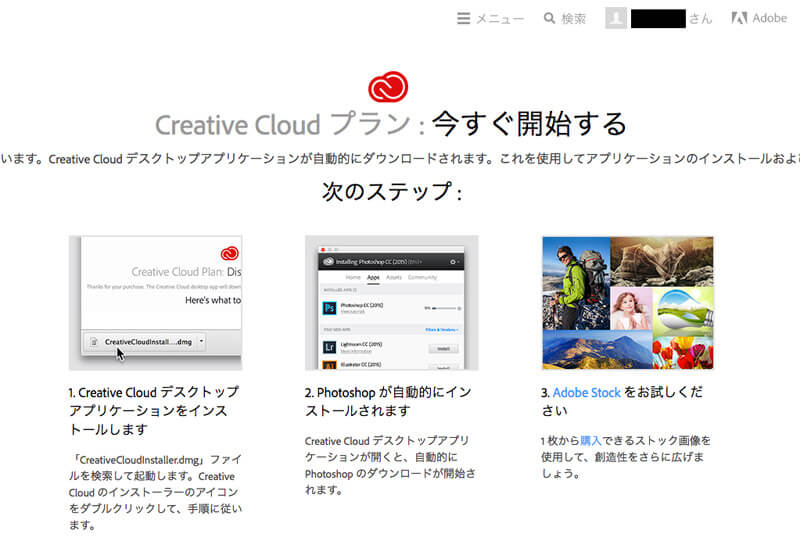
続いては、Adobe CCのインストールの仕方について。
Adobe Creative Cloud 学生(アカデミック)版 | インストール編
①:申し込みが完了すると同時に、下記「ポップアップ画面」が表示されます。
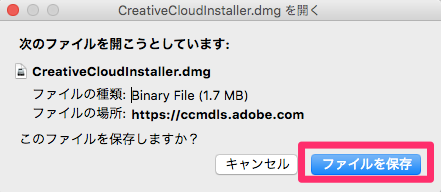
「ファイルを保存」ボタンをクリック。
↓
②:ダウンロードした「CreativeCloudInstaller.dmg」をクリックしてインストール画面を表示させます。
表示後、インストール画面内の「Creative Cloud Installer」をクリック。
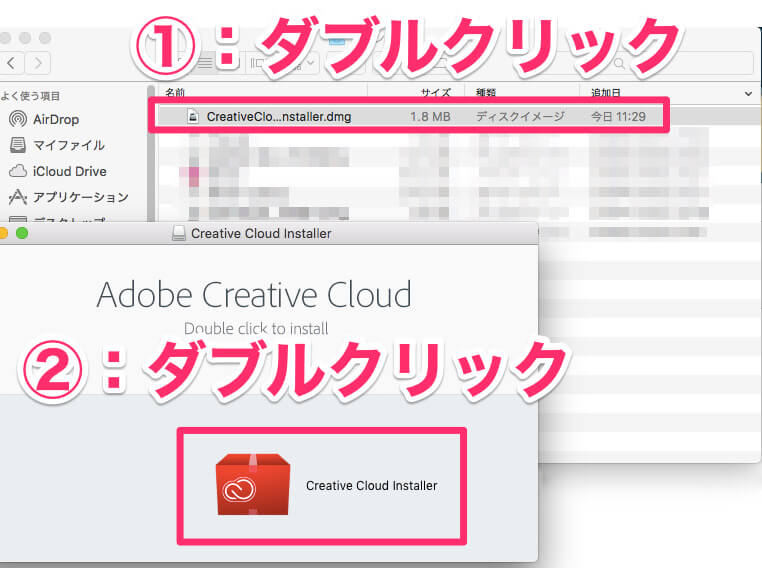
↓
③:下記「ポップアップ画面」が表示されます。「開く」ボタンをクリック。
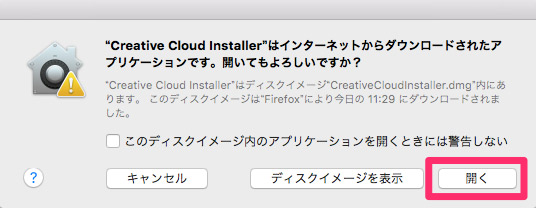
↓
④:ダウンロードが始まります。
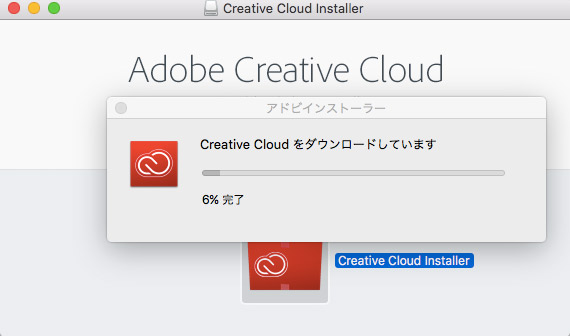
↓
⑤:ダウンロード完了後、下記画面がパソコン上に表示されます。
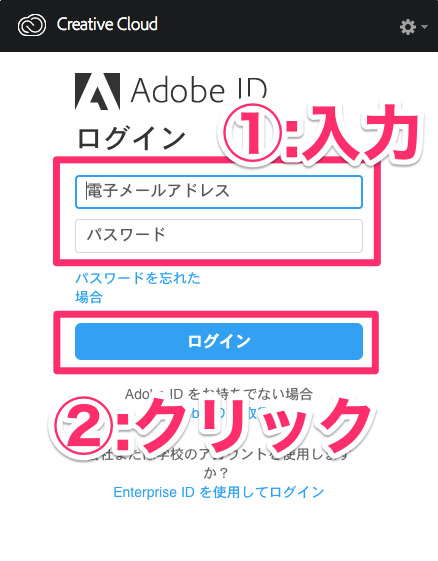
「Adobe ID」にログインします。
↓
⑤:「利用規約」が表示されます。
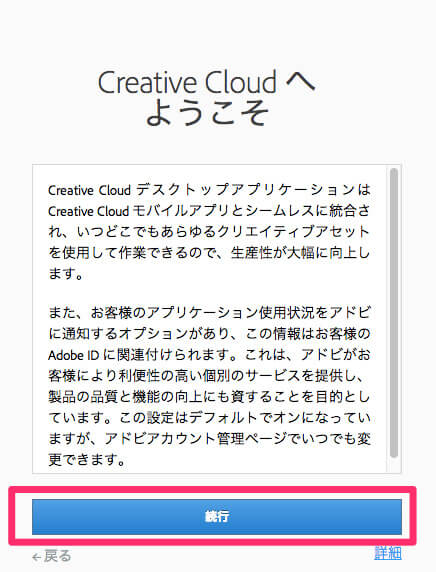
確認後、「続行」ボタンをクリック。
↓
⑥:インストール画面が開き、「フォトショップ」が自動的にインストールされます。
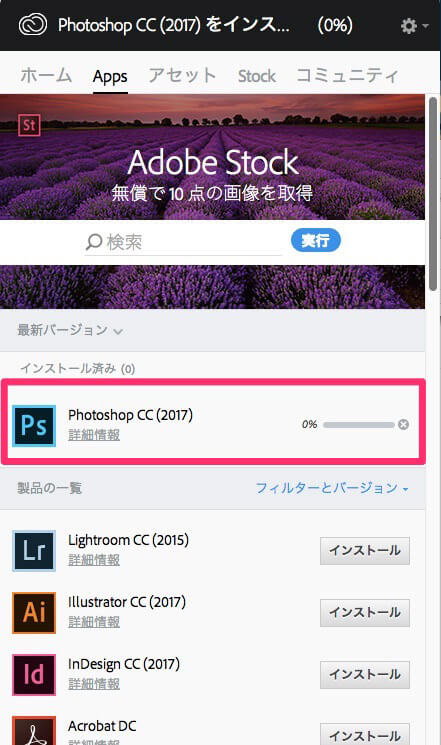
↓
⑦:用途に応じて必要なソフトウェアをインストールします。
全部で25種類のソフトがありますが・・・
WEBデザインの用途で利用するのであれば、全てをインストールする必要はありません。
ちなみにぼくは・・・
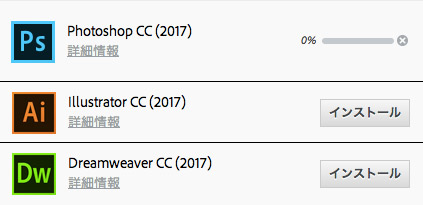
自動的にインストールされる「フォトショップ」に加えて、「イラストレーター」と「ドリームウィーバー」をインストールしました。
ゲージが「100%」になるとインストール完了です。
■インストールしたソフトの用途をざっくりと説明!
| Illustrator | DTP(紙媒体)の場合はこちらがメイン。WEBの場合は、パーツの作成(ロゴ・アイコン画像など)で使用します。フォトショップと違い、データを拡大・縮小しても劣化しません。 |
|---|---|
| Photoshop | WEBの場合は、こちらがメインですね。レイアウト 〜 WEBサイトの作成 〜 パーツの切り分けなどほぼ全ての作業をこちらのソフトで行います。尚、イラストレーターと違い、データを拡大・縮小するごとに画像は劣化します。 |
| Dreamweaver | コーディング用のソフト。ただ、使っている人はあまりいないかも….? ぼくの周りでは、「Sublime Text」などのテキストエディタを使用してコーディングをする人がほとんど。 |
コーディング:HTMLとCSSを使用し、フォトショップやイラストレーターで作成したデザインデータをWEB上に表示させること。
インストールは完了!あと2項目!
↓
⑧:Adobeからメールが届いています。
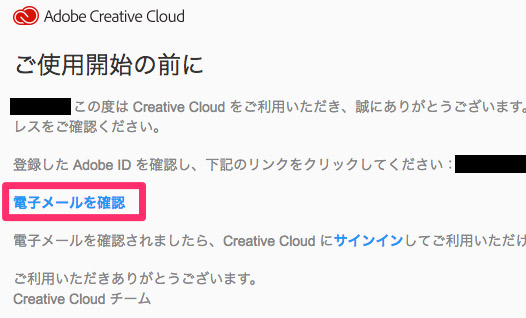
メール内に記載されている「電子メールを確認」をクリック。
↓
⑨:完了。
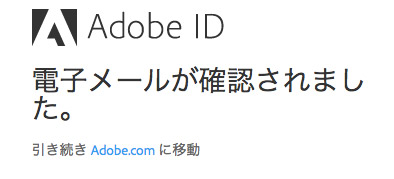
アカデミック版を購入しようか迷っている方へ(経験者は語る)
通常価格より安くなることも魅力ですが、昔と違い、購入ではなくレンタルになったのも申し込みを勧める大きな理由。
ぼくは、アカデミック版に関しては、専門学校時代にも購入しています。
その時の価格は約10万円でした。
高っけーなと内心思っていましたが、ある日、卒業した生徒が「やっぱり買いたいです!」と先生に詰め寄り、門前払いされているのを見た時、初めて「あ〜買っといて良かった!」と思いました 笑
それでも10万円。高い金額です。(しかも購入したのはPowerPC用のバージョンだった為、今のOSはもちろん、5世代前のOSまで遡っても使えないっていう 笑 もはや骨董品。)
それが今や2,178円/月で使える訳ですからね。
買わない手はないでしょう。
また、デザイナーとして就職を目指す方は、ポートフォリオの作成が必須です。
稀に学校にインストールされているパソコンで作成すればいいじゃん (o・`∀・) って考える方もいますが・・・
悪いことは言わない。やめましょう。
勉強用にとりあえず1年契約して、2年目以降はお財布事情と相談して「継続 or 解約」か決めたらいいと思います。
就職(転職)すれば、嫌でも毎日ソフトを使います。なので家で使わなくても勝手にレベルは上がっていきます。
ただ、そこに至るまでは自分でソフトを持っておいた方がいいです。
あっ、ちなみにAdobeの回し者じゃないですよ。
むしろジョブズ同様「Adobe F◯◯K」って思ってるくらいなんで。
以上。ここまで、長々と読んでくださりありがとうございます!
この記事が少しでも参考になれば幸いです。
(2025/04/02 14:54:12時点 Amazon調べ-詳細)