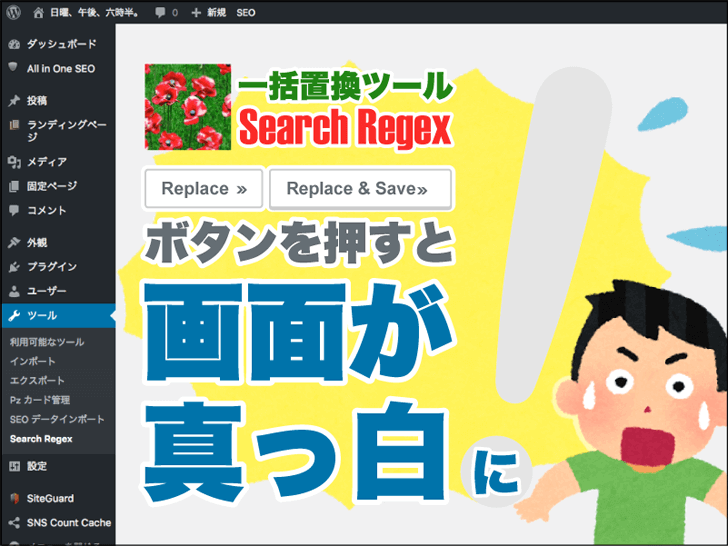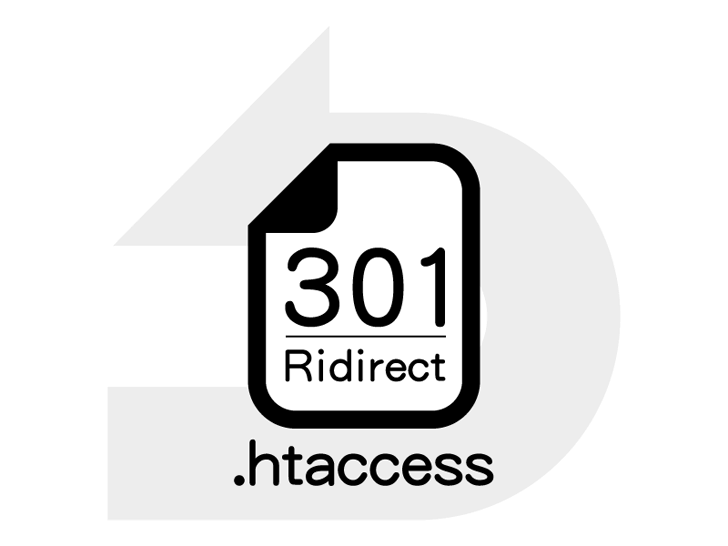利用しているレンタルサーバー(ロリポップ)がついに独自SSLの無料提供を開始!
てな訳で早速導入。URLが念願の「https」に!
![]()
ただ、URLを「https」にするには、いくつかの作業が必要になってきます。
その内の一つが・・・
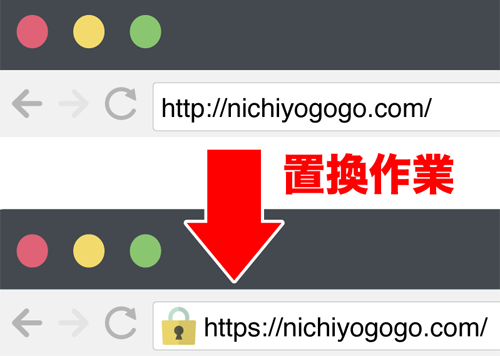
URLの置換作業。

WordPressの場合、「Search Regex」というプラグインを利用し、置換作業を行っていくのですが、何故か「Replace」、「Replace & Save」ボタンを押すと画面が真っ白になって先に進まない…
何故だ…
目次
「Replace」、「Replace & Save」ボタンを押すと画面が真っ白に…
↓通常はこの流れで”置換作業”が完了します。
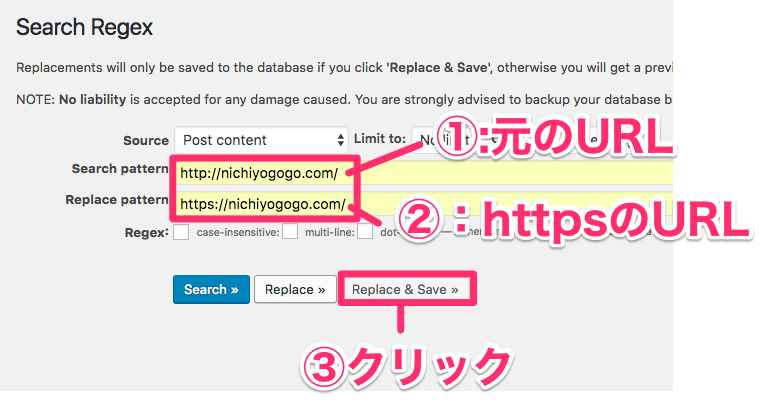
| Source |
Post Content(初期値)
|
|---|---|
| Limit to: |
No limit(初期値)
|
| Order By: |
Ascending(初期値)
|
| Search pattern |
元のURL(http://〜 のURL)
|
| Replace pattern |
新しいURL(https://〜 のURL)
|
| Regex |
全ての項目にチェックをつけない(初期値)
|
↓
これで通常は問題なく「https」に置きかわる筈・・・
が!!!
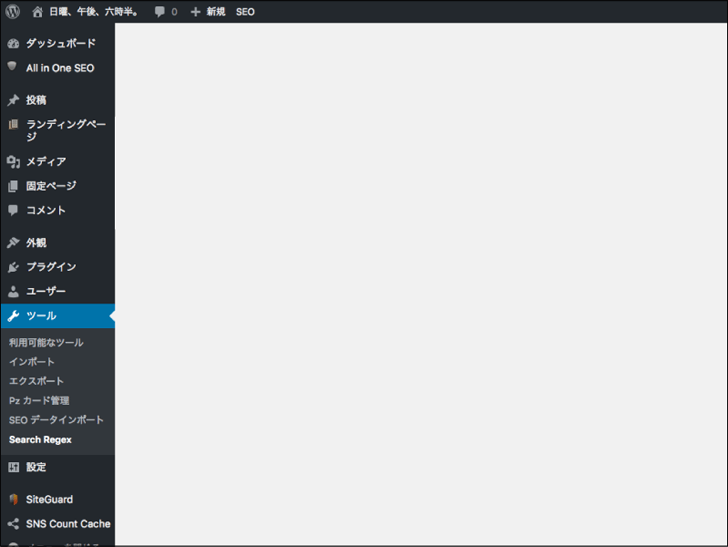
何故か画面が真っ白に!!
↓この後・・・

「SearchRegex エラー」といったキーワードで検索し、以下の記事にたどり着きましたが・・・
ブログ記事に載っている設定画面と実際の設定画面が違うかった為、解決ならず。
その後、いくら探しても「Search Regex」以外の情報が出てこない。
「じゃあ、もうこれでやるしかねーじゃん!」ってことで腹を括りました。
以下、解決方法です。
「Search Regex」エラーの原因と解決方法。
結論から言うと「細かく分けて置換していく」で解決できます。
↓画面が真っ白になった時はこの様に入力しましたが、
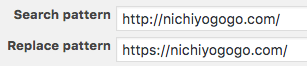
| Search pattern |
http://nichiyogogo.com/
|
|---|---|
| Replace pattern |
https://nichiyogogo.com/
|
これは「サイト内の全ての「http」を「https」に置き換えろ!」といった内容になります。
当然”置換箇所”も膨大になります。
どれ位かというと…
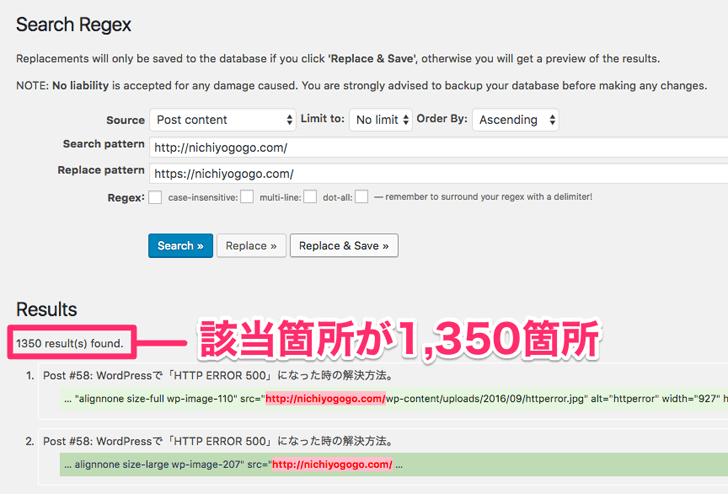
1,350箇所!!
この状態で「Replace & Save」ボタンを押し、一気に置換した結果が、下記の状態です。
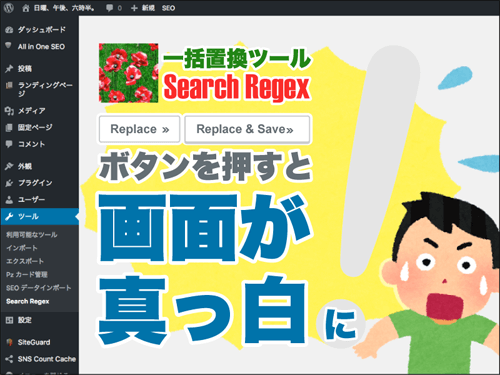
なので、冒頭にも書いた通り「細かく分けて」置換作業を行なっていきました。
↓分け方はこうです。
- 2016年の画像データ
- 2017年の画像データ
- 残り全部
1 → 3の順で置換作業を行なっていきました。
①:2016年の画像データを「https」に置換
1番最初に置換をしたのは、2016年の画像データ。つまり2016年にブログにUPした全画像を「https」に置換しました。
↓記載内容は以下の通り

| Search pattern |
http://nichiyogogo.com/wp-content/uploads/2016
|
|---|---|
| Replace pattern |
https://nichiyogogo.com/wp-content/uploads/2016
|
但し、注意点が一点。
上記URLは、使用しているWordPressテーマによって違います。
どうやって”調べるか”というと・・・

画像の上で右クリックを押し、メニュー内の「新しいタブで画像を開く」をクリック。
↓
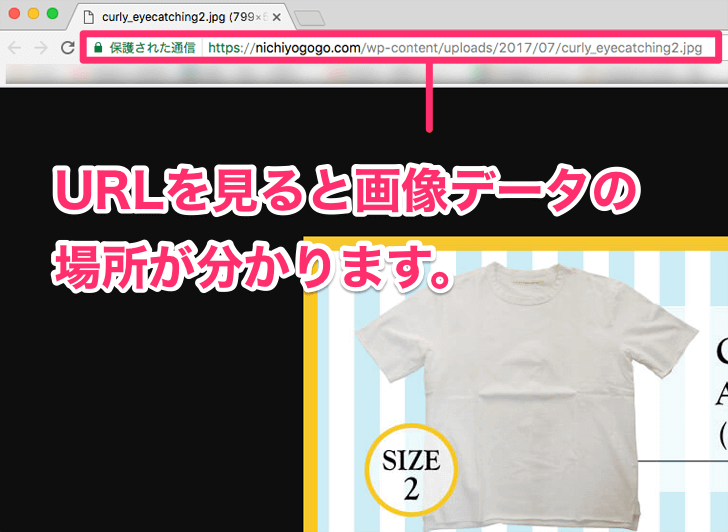
URLを見ると画像データの保存場所が分かります。
例えば、上記の画像のURLは以下の通り。
| 画像URL |
https://nichiyogogo.com/wp-content/uploads/2017/07/
curly_eyecatching2.jpg
|
|---|
「https://nichiyogogo.com/」はサイトアドレス (URL)です。サイトアドレスを除いた”名称”がデータの保存場所を示しています
なのでこの画像の場合は、「wp-content」の中の「uploads」の中の「2017」の中の「07」の中に「curly_eyecatching2.jpg」といった画像が保存されていますよ。といった内容となります。
先ほどの話に戻すと・・・
入力した内容は以下の通りです。

| Search pattern |
http://nichiyogogo.com/wp-content/uploads/2016
|
|---|---|
| Replace pattern |
https://nichiyogogo.com/wp-content/uploads/2016
|
これは「wp-content」の中の「uploads」の中の「2016」の画像データを「http」から「https」に変換しますよ!といった内容になります。
↓再び「Search」ボタンを押すと・・・
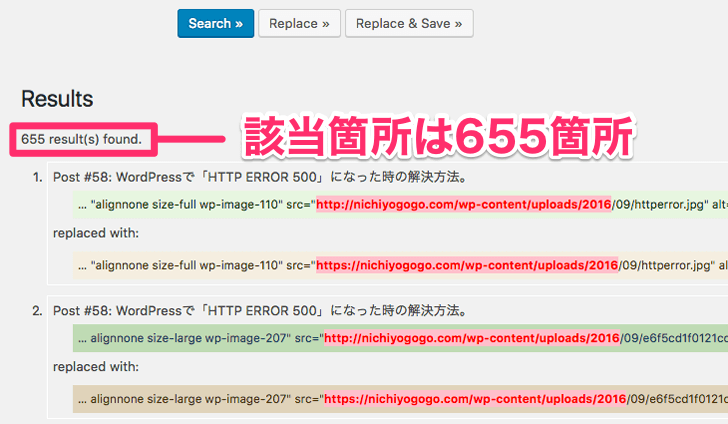
該当箇所は「655箇所」と、サイト全体を「https」に置換しようとした時の半分以下に。
↓
恐る恐る「Replace & Save」ボタンを押すと・・・
問題なく置換が完了。
②:2017年の画像データを「https」に置換
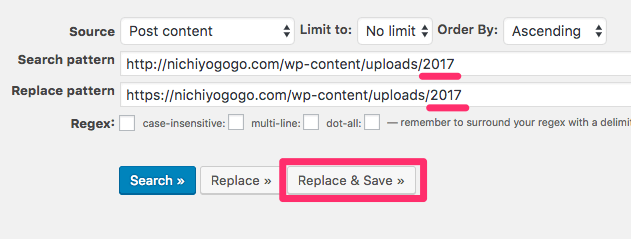
| Search pattern |
http://nichiyogogo.com/wp-content/uploads/2017
|
|---|---|
| Replace pattern |
https://nichiyogogo.com/wp-content/uploads/2017
|
↓
「Replace & Save」ボタンを押し、置換完了。
これで大多数のURLが「https」に置換されました。
続いては・・・
最初に行った設定内容を入力
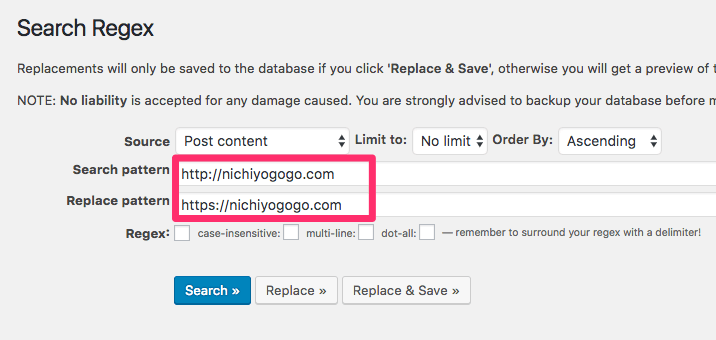
| Search pattern |
http://nichiyogogo.com/
|
|---|---|
| Replace pattern |
https://nichiyogogo.com/
|
一気に残りのURLを「https」に置換しちゃいましょう。
↓「Search」ボタンを押すと・・・
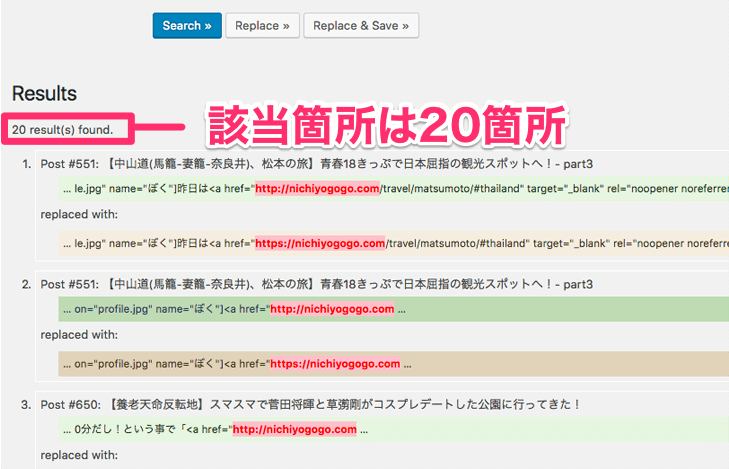
該当箇所は「20箇所」と最初の「1,350箇所」と比べると雲泥の差。
↓
「Replace & Save」ボタンを押し、置換完了。
これで「https」の置換作業は”ほぼ”終了です。
まとめ
記事数が多ければ多いほど、一括置換は難しいかと思います。
もし、画面が真っ白になった場合は、「細かくわけて」置換作業を行っていきましょう。
↓ぼくの場合は、下記の流れで置換作業を行なっていきました。
- 2016年の画像データ
- 2017年の画像データ
- 残り全部
こうすることでスムーズに置換作業が行えます。
https化はURLの置換作業だけではなく、他にも色々な設定変更が必要だったので、かなり面倒くさかったですが、勉強にもなりました。
ブログ運営の醍醐味ですね。新しい知識を習得するのはとにかく楽しい!
・
・
・
それにしてもすげーな”ロリポップ”。全プランにSSL搭載って。
レンタルサーバーは、次の更新のタイミングで”エックスサーバー”か”mixhost”に乗り換える気でいましたが、しばらく”ロリポップ”でいいかな。
サーバーを移転するのも大変そうやし…
(2024/10/22 20:24:12時点 Amazon調べ-詳細)