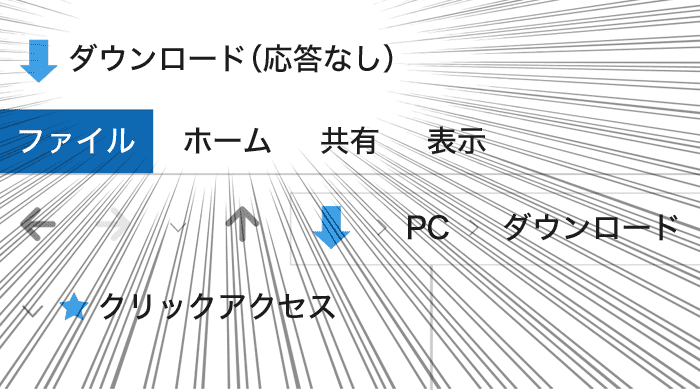Windows 10で作業中、ダウンロードフォルダにアクセスすると”応答なし”となり、うんともすんとも言わない事態に。
いくら待っても”応答なし”が解除される見込みはなし。
苛立ってダウンロードフォルダを複数回クリックすると、画面が白くモヤがかった状態になり、状況は悪化。
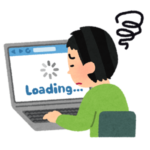
加えて、タスクマネージャで確認すると、当該アプリのCPU使用率が爆上がりで他のアプリ操作にも影響が出る始末。
この記事では、そんな状況に陥った際の対処(解決)方法を記載しています。
対処(解決)方法
ダウンロードフォルダの中にある全ファイルを他の場所へ移動させたら解決します。
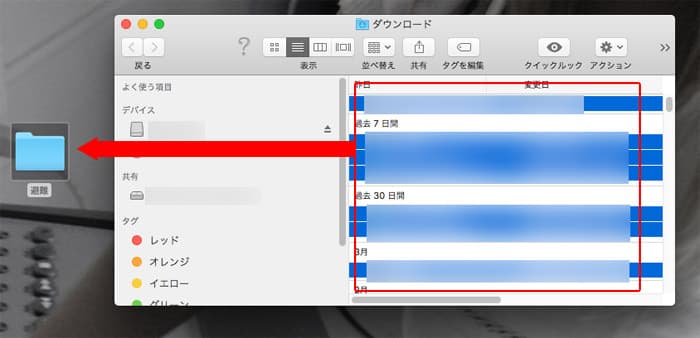
肝は「全ファイルの移動」となります。
本事象の起因となった(であろう)最新のダウンロードファイルだけ移動させても、解決しません。
全ファイル移動後は、ダウンロードフォルダにアクセスしても”応答なし”にならないし、ファイルのダウンロード自体も問題なくできるようになります。
ただ、ここで1つの疑問が湧いてくるかと思います。
ダウンロードフォルダにアクセスすると画面が固まるので、そもそもファルダ内のファイルにはたどり着けないんじゃ…?という疑問が。
以下、流れ。
解決までの流れ
ダウンロードフォルダが応答なしになったら…
1.キーボードの「Ctrl + Shift + Escキー」を同時に押し、タスクマネージャーを起動させます
↓
2.アプリの「エクスプローラー」を右クリック。表示されるメニューの中から「再起動」をクリックします。
これで応答なしが解除され、CPUの使用率が落ち着きます。
↓
3.Edgeやクロームなどのブラウザを1つ立ち上げ、ウィンドウのメニューからダウンロードを選択します。
以下、クロームの場合。
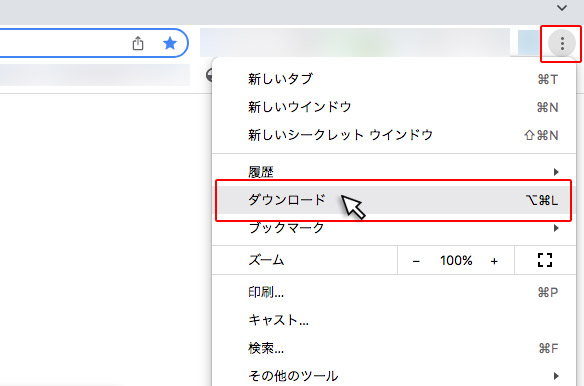
ダウンロードがある場所
↓
4.ダウンロードした各ファイルの右端にある「︙ 」、もしくは、ウィンドウの右端にある「︙ 」をクリック。
表示されたメニューの中から「フォルダを開く」を選択します。
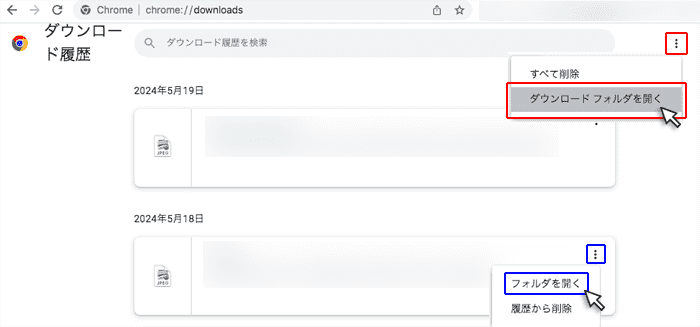
これで“応答なし“となっているダウンロードフォルダにアクセスできるようになる筈。
あとはフォルダ内の全ファイルを移動させましょう。
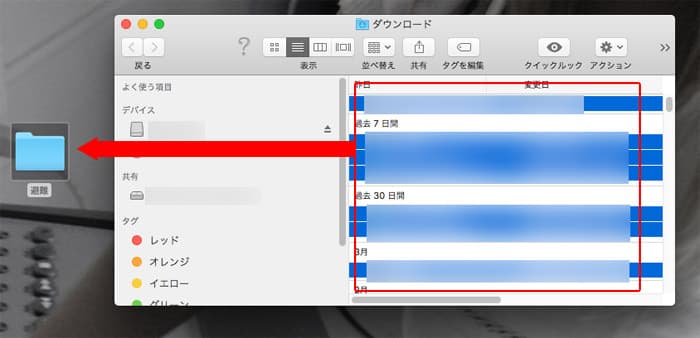
これにて作業は終了。
以後は、直接ダウンロードフォルダをダブルクリックしても”応答なし”になることは無いです。
そんな感じで。終わりッ!!