難しいですよね、WordPress。やっちまった・・・・と気づいても後の祭り。
導入してからというもの毎日四苦八苦してます。
目次
HTTP ERROR 500とは・・・
perlやphpなどのCGIの記述ミスが殆どで、簡単に言うと「ホームページの作り方(書き方)に問題があって表示できません」という事です。( ※Yahoo知恵袋を引用 )
要は、自分の不手際ですね…
なぜそうなったの??
ぼくの場合は、フッターウィジェットを使用可能にしたいと思い、管理画面サイドバーの外観 → テーマの編集 → functions.phpに以下のコードをペーストしたのが原因でした。
/* フッターウィジェットの作成 */
add_action(‘init’, ‘my_register_sidebar’);
function my_register_sidebar() {
register_sidebars(1,
array(
‘name’=>’フッターウィジェット1’,
‘before_widget’ => ‘<ul><li>’,
‘after_widget’ => ‘</li></ul>’,
));
register_sidebars(1,
array(
‘name’=>’フッターウィジェット2’,
‘before_widget’ => ‘<ul><li>’,
‘after_widget’ => ‘</li></ul>’,
));
register_sidebars(1,
array(
‘name’=>’フッターウィジェット3’,
‘before_widget’ => ‘<ul><li>’,
‘after_widget’ => ‘</li></ul>’,
));
register_sidebars(1,
array(
‘name’=>’フッターウィジェット4’,
‘before_widget’ => ‘<ul><li>’,
‘after_widget’ => ‘</li></ul>’,
));
}引用元:西沢直木のIT講座
よしこれで完璧と思い、「ファイルを更新ボタン」を押した瞬間、以下の状態に。
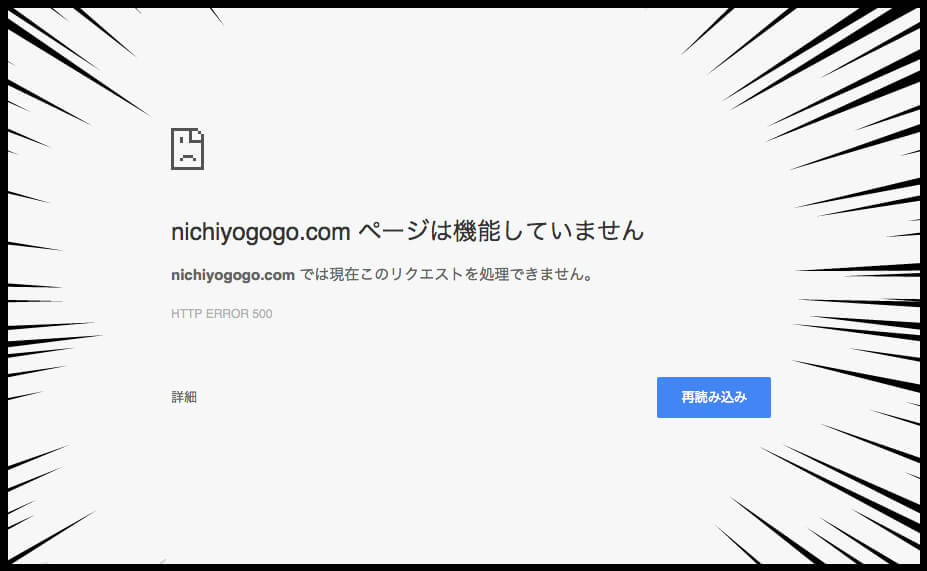
・
・
・
原因は分かっている。さっきのコードを追加した事に違いない。
修正を試みるもWordPressの管理画面自体にアクセスできない。
「functions.php」、「functions.php」さえ修正できれば!!としばらく荒ぶってました。
恐らくFTPから自分でWordPressをインストールした方は、こんな事でつまづかないと思います。
ただ、ぼくは「ロリポップ簡単インストール」に頼ってWordPressをインストールしたクチでして。
サーバってなんぞや??レベルです・・・
どこに自分のWordPressデータが格納されているのかすら分からない。
ただ、少ない知識をフル活用 + Google先生に頼って何とかなりました。
以下解決法です。
HTTP ERROR 500を解決する為の6つの手順
使用PC:MAC、サーバー:ロリポップの場合
ひとつひとつ見ていきましょう。
サイバーダックをインストール
FTPソフトです。Wordpressのファイルはサーバーに置かれています。ちなみにFTPソフトとはサーバーに置かれているファイルとやりとりする為に必要なソフトです。
インストールの仕方については、下記サイトに詳しく載っております。参考にしてください。
ロリポップ → サーバー情報にて自分の情報を確認
ロリポップユーザー専用ページにアクセス。
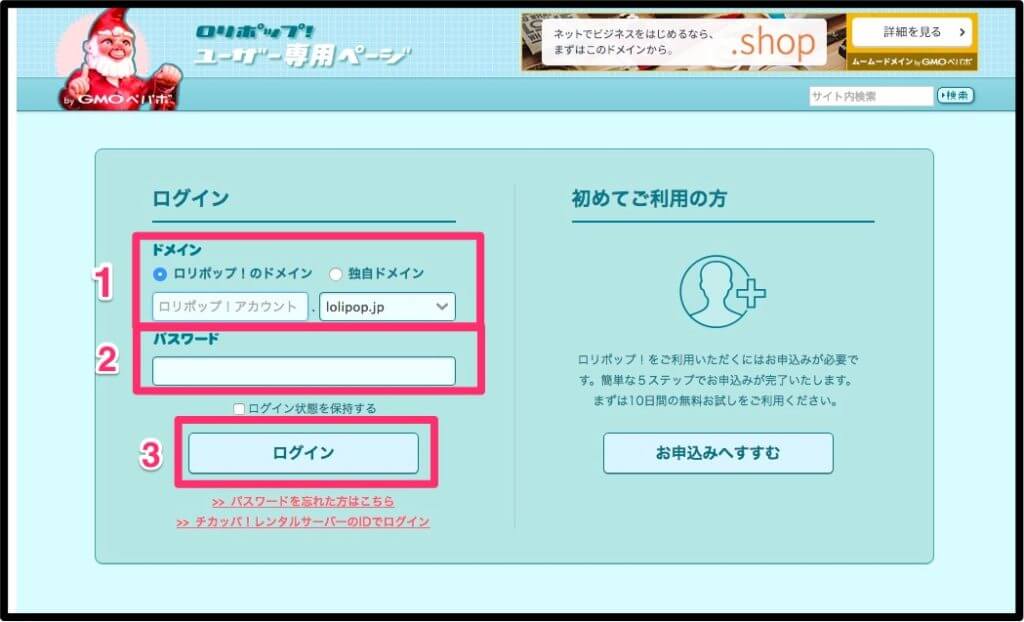
- ドメイン:ドメイン名を入力します。
- パスワード:パスワードを入力します。
- 1、2を入力後、ログインボタンを押します。
↓
ログインすると下記画面が表示されます。
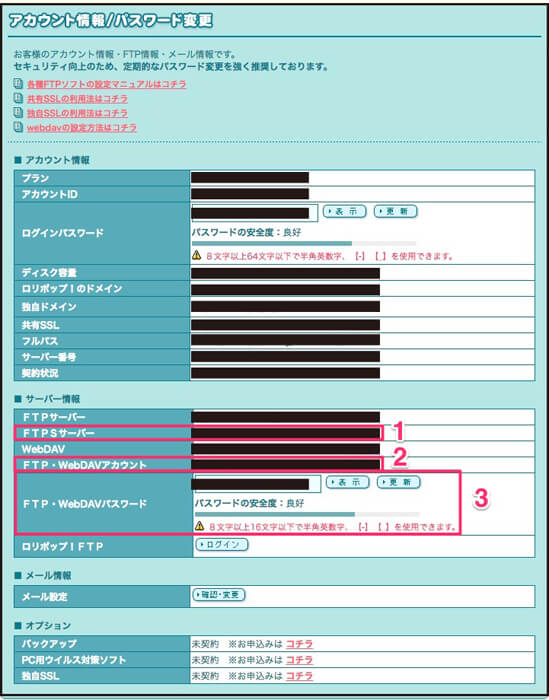
WordPressデータ接続に必要な情報は以下3つ
- FTPSサーバー
- FTP・WebDAVアカウント
- FTP・WebDAVパスワード
サイバーダックにロリポップのサーバー情報を入力し、WordPressデータに接続
インストールしたサイバーダックを開くと以下の画面が表示されます。
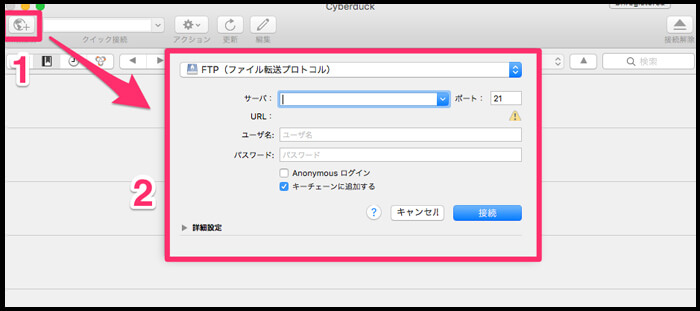
- 起動したら、まず最初に左上の「新規接続」をクリックします。
- WordPressデータにアクセスする為の、接続画面が開きます。
↓
続いて接続の設定です。
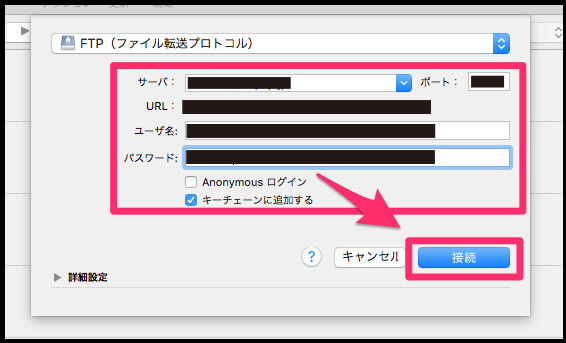
下記のように各項目(ロリポップのサーバー情報)を入力します。
- サーバ:FTPSサーバーを入力します。
- ユーザ名:FTP・WebDAVアカウントを入力します。
- パスワード:FTP・WebDAVパスワードを入力します。
入力後、接続ボタンを押します。(ポート、URLに関しては、自動的に入力されます。)
階層を探って修正したいファイルにたどり着き、ダウンロード
今回修正したいデータは「functions.php」です。そこまでたどりつく必要があります。
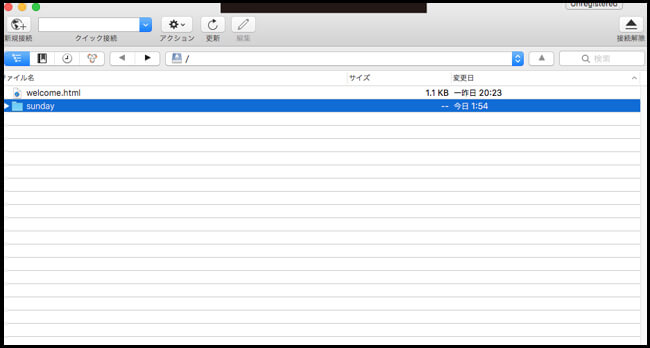
接続するとサーバー側のファイルが表示されます。
まずは階層の1番上のフォルダ「sunday」をクリック。(人によっては名前が違う、もしくは下記2層目からがスタートかもしれません。)
↓
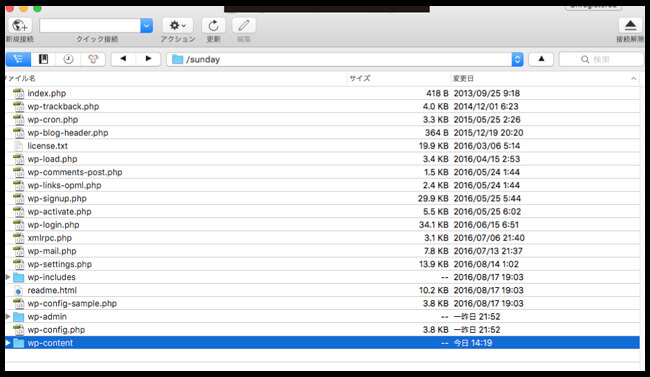
2層目「wp-content」をクリック。
↓
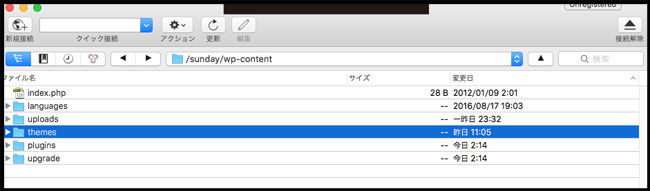
3層目「themes」をクリック。WordPressテーマのファイルが保存されているフォルダですね。
↓
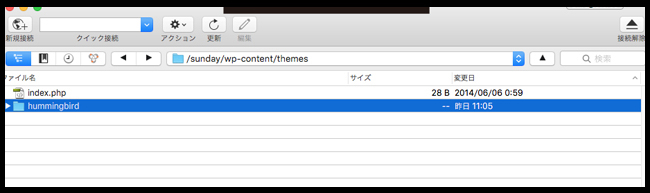
4層目「hummingbird」をクリック。利用しているWordpressテーマの名前です。
その為、利用しているテーマにより名前は異なります。
↓
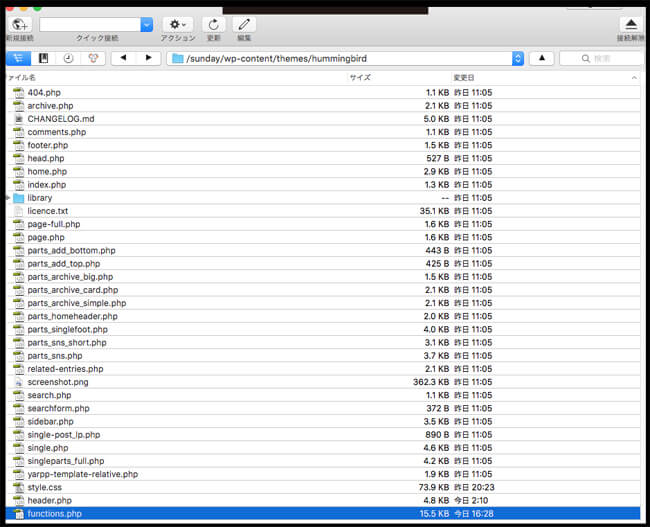
5層目、お目当ての「functions.php」を発見。
↓
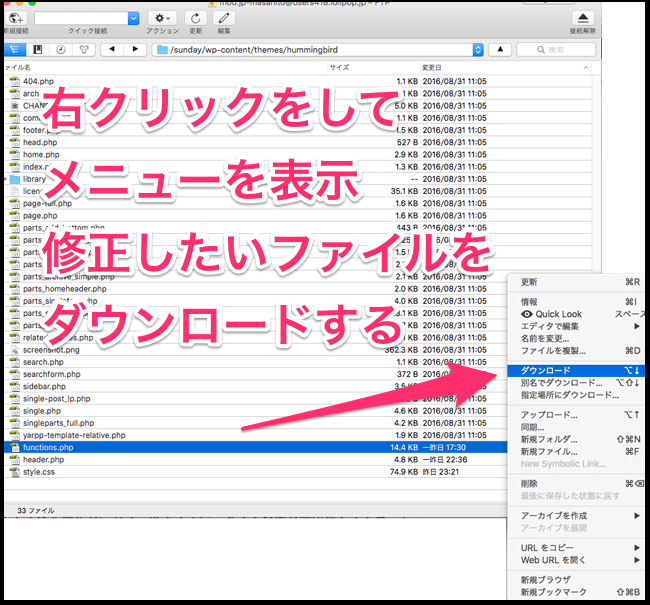
「functions.php」のダウンロードを行う。
上記の方法以外にも、ファイルを直接ドラッグ&ドロップしてダウンロードすることも可能です。
ダウンロードしたファイルを修正し、もう一度でサイバーダックの同じ場所にアップロード
続いて、「functions.php」の修正ですね。テキストエディターを使って修正をします。
テキストファイルを編集するためのアプリケーションです。
以下の2つのアプリケーションでのphpデータの修正は止めましょう。
- Windows のメモ帳(Notepad)
- リッチテキストエディタ(Word等)
functions.phpの編集に適したテキストエディターは下記の通りです。
- EmEditor
- サクラエディタ
- TeraPad
- 秀丸エディタ
引用元:臨機応変?
ちなみに、ぼくは、上記のテキストエディターはどれも使っておりません。
ぼくが使っているテキストエディターは、Sublime Text(サブライムテキスト)です。
サブライムテキストの詳細(インストールの仕方など)については、下記サイトに詳しく載っております。
「functions.php」をサブライムテキストで開きます。
この中から自分が追加したコード(エラーを引き起こしたコード)を探します。
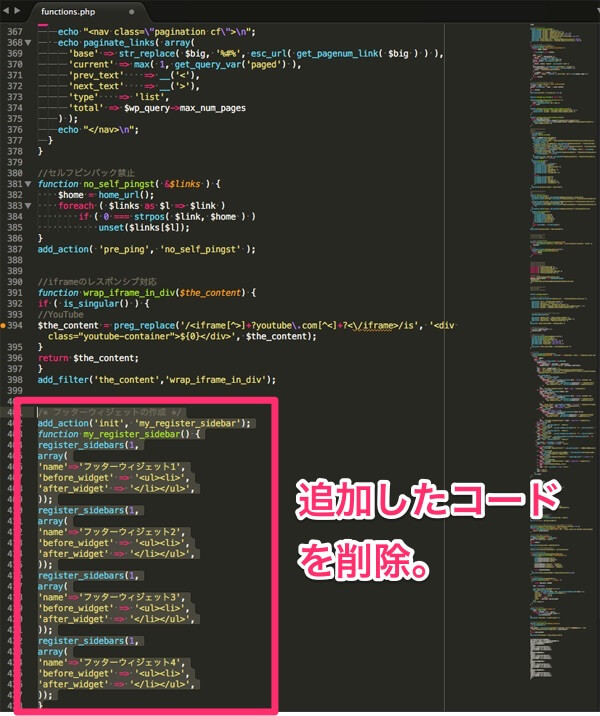
該当のコードを見つけたら削除します。そして保存。
↓
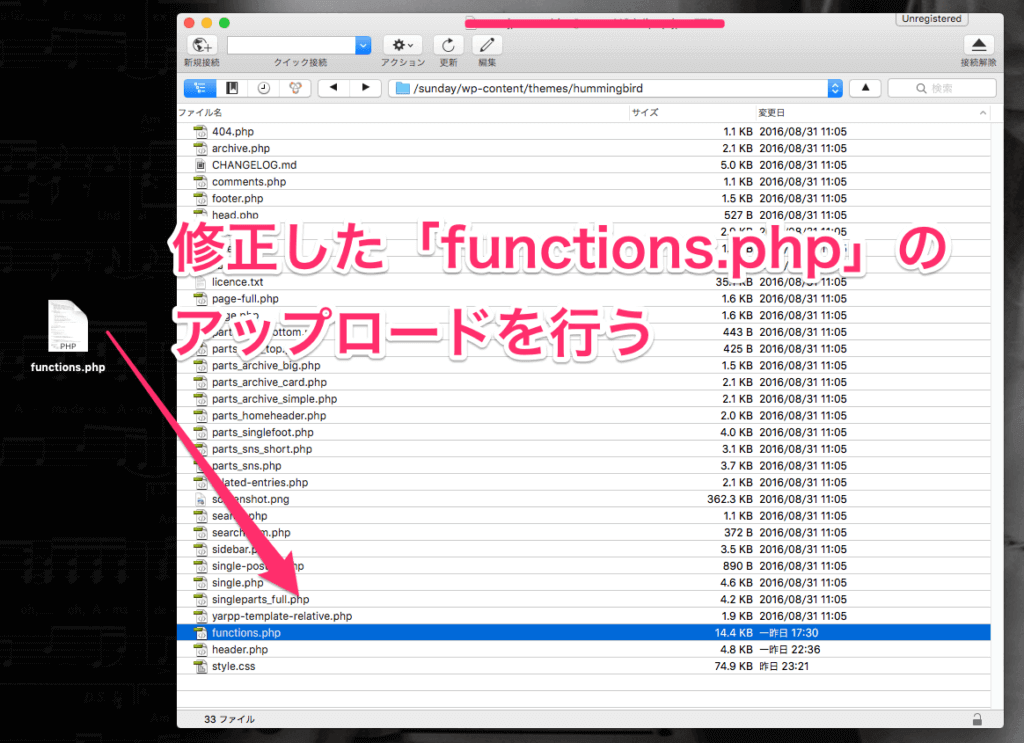
修正した「functions.php」のアップロードを行います。
上記はファイルを直接ドラッグ&ドロップしてアップロードする方法です。
修正完了
これにて終了。ぼくはこのやり方で、元に戻しました。
最初は、めっちゃ焦りました。なんせ管理画面にすらアクセスできなかったので。
「WordPress 怖えーっ」て本気で思いましたね。
意味が分からなすぎて、元の無料ブログに戻ろうかとも思いましたが諦めなくて良かったです(笑)
教訓:「functions.php」は下手にいじるな
(2024/04/19 12:49:12時点 Amazon調べ-詳細)





